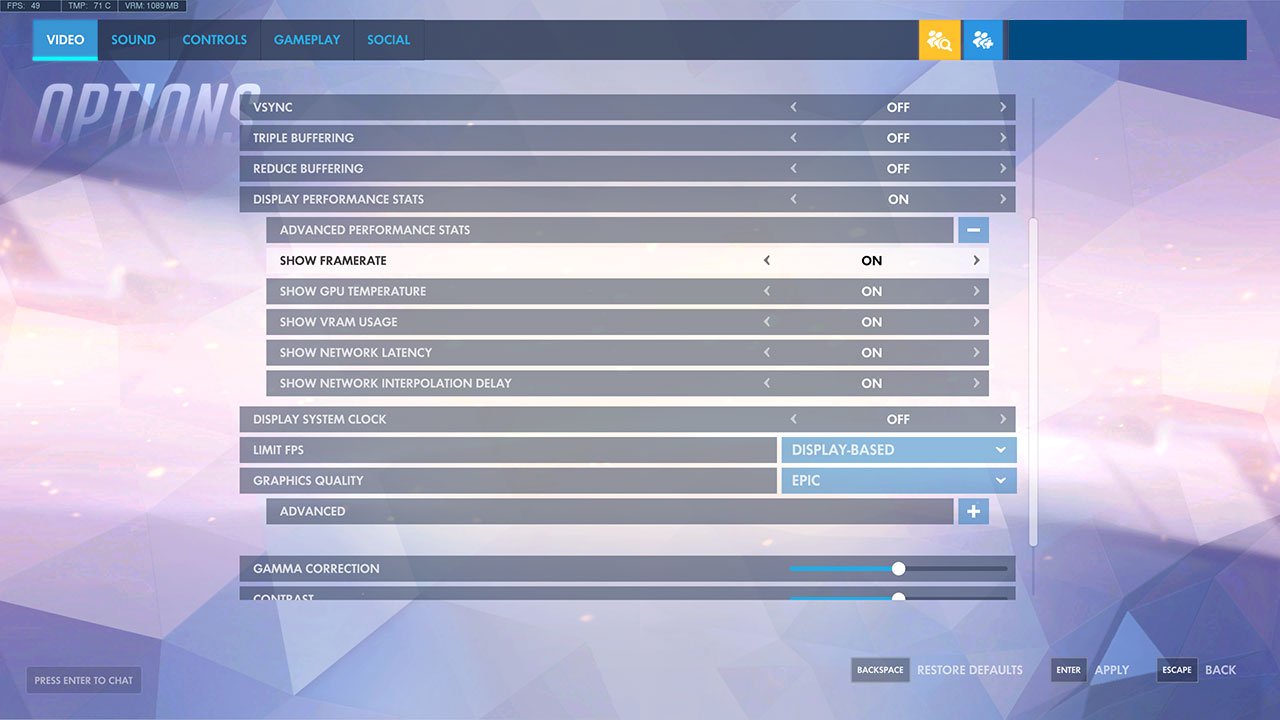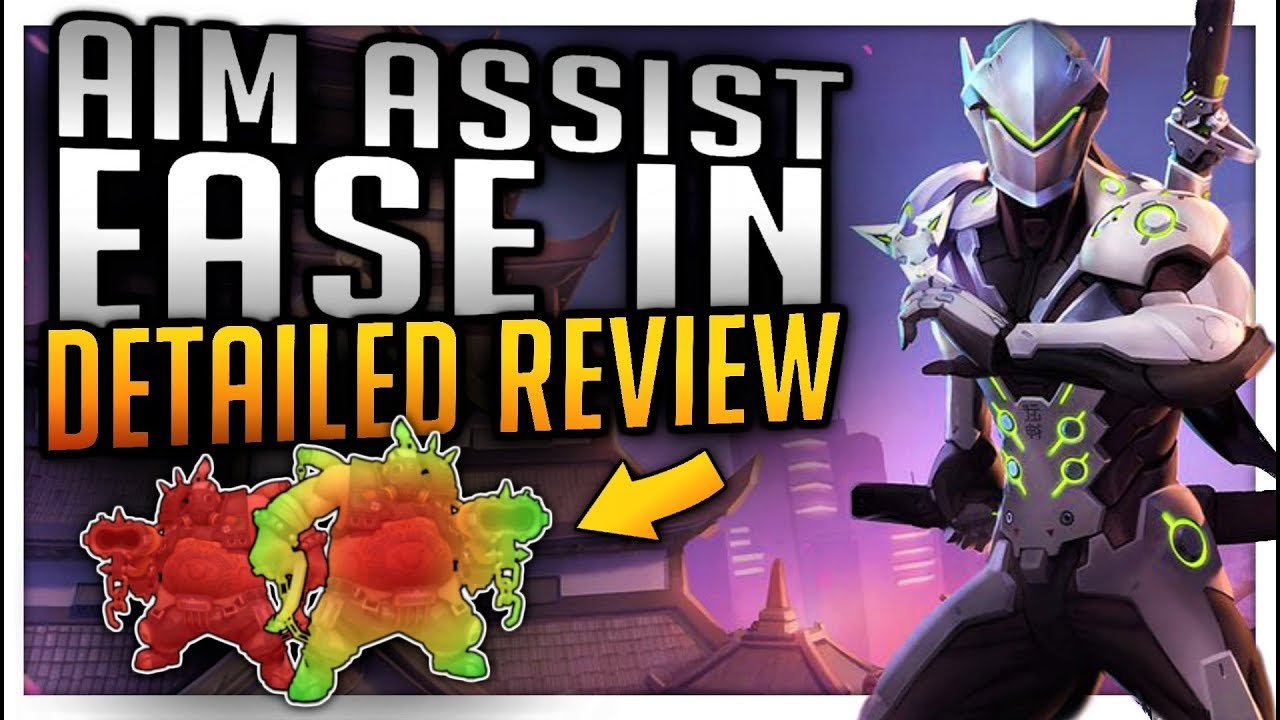There are a few ways that you can show your fps in Overwatch. The first way is to enable the “Display Performance Statistics” option in the game’s settings menu. This will display your current fps in the corner of the screen.
Another way to show your fps is to use the “net_graph” console command. To do this, press the ` key (located above Tab on most keyboards) to open the console, then type “net_graph 1” and press Enter. This will display a more detailed graph of your current fps in the lower right corner of the screen.
How To Show FPS In Overwatch 2 On PC | Show Stats In-Game
- Open Overwatch and click on the Options menu
- Select the Video tab
- Scroll down to the Advanced section and check the “Display Performance Stats” option
- You should now see your current FPS in the top right corner of the screen
How to Show Ping And Fps in Overwatch
If you’re a PC gamer, chances are you’re always looking for ways to optimize your gaming experience. One way to do this is by showing your ping and FPS in Overwatch. Here’s how:
1. Open the Overwatch game client and click on “Options.”
2. Select the “Video” tab.
3. Check the box next to “Display Performance Stats.”
4. That’s it! Now you’ll be able to see your current ping and FPS while playing Overwatch.
Keep in mind that if you have a lower-end PC, showing your ping and FPS may cause some performance issues.
So if you start experiencing any lag or frame rate drops, try disabling this option again. But for most people, displaying this info shouldn’t be a problem.
How to Show Fps in Overwatch 2
Overwatch 2 is a first-person shooter game developed by Blizzard Entertainment. It was released for Microsoft Windows, PlayStation 4, and Xbox One in May 2016. The game is a sequel to the original Overwatch, which was released in May 2015.
One of the new features in Overwatch 2 is the ability to see your FPS while playing the game. To do this, you need to go into the Settings menu and enable the “Show FPS” option. This can be found under the “Interface” tab.
Once you’ve enabled this option, you will be able to see your FPS in the top right corner of the screen while playing.
If you’re looking to get a competitive edge in Overwatch 2, knowing your FPS can be very helpful. This information can help you identify any potential performance issues that may be affecting your gameplay.
It can also help you troubleshoot any technical problems that you may be experiencing with the game. So if you’re looking to up your game in Overwatch 2, make sure to enable the “Show FPS” option in the settings menu!
How to Show Ping in Overwatch 2
If you’re a fan of the popular online game Overwatch, then you might be wondering how to show ping in Overwatch 2. While the game doesn’t have an official setting for this, there is a way to do it using the developer console. Here’s how:
First, open the developer console by pressing the ` key (located above the Tab key on most keyboards). Then, type in the following command:
net_graph 1
This will enable the network graph, which will display your current ping at the top-left corner of your screen. Keep in mind that this setting will persist even after you close and reopen the console, so you’ll need to enter the command again if you want to disable it.
How to Show Fps on Overwatch Xbox
If you’re a fan of the popular online shooter Overwatch, you may have wondered how to show your FPS while playing on Xbox One. While the game doesn’t have an in-game option to do this, there is a way to enable this feature using the Xbox Debug Menu. Here’s how:
1. From the main menu, select “Options.”
2. Select “General.”
3. Scroll down and select “Show Developer Console.”
4. Press “X” to enter the developer console.
5. Type in “/console t_showfps 1” and press Enter. This will turn on the FPS counter in the top right corner of your screen.
To turn it off, type “/console t_showfps 0” and press Enter again.
Overwatch Show Fps Not Working
If you’re a fan of Blizzard’s Overwatch, you may have noticed that the game doesn’t show your FPS by default. There are a few reasons why this might be the case, but thankfully there are also a few ways to fix it. In this article, we’ll go over everything you need to know about getting your FPS to show up in Overwatch.
First and foremost, it’s important to understand that not all computers can handle displaying FPS in-game. If your computer isn’t powerful enough, displaying FPS can cause significant slowdown and make the game unplayable. As such, Blizzard has disabled the feature by default on most systems.
Thankfully, there is a way to force the game to show your FPS if you really want to see it. To do so, you’ll need to edit a configuration file located in the game’s installation directory. The file is called “GameUserSettings” and can be found under “C:Program Files (x86)OverwatchBlizzard Entertainment”.
Once you’ve opened the file with a text editor like Notepad++, find the line that says “bShowFPS=False” and change it to “bShowFPS=True”. Save the file and launch Overwatch – you should now see your FPS in-game!
Of course, editing configuration files can be risky business.
If done incorrectly, it could potentially break your game or even cause crashes. As such, we only recommend doing this if you’re confident in your abilities – otherwise, it might be best to leave well enough alone.
Do you have any other tips for showing FPS in Overwatch?
Let us know in the comments below!

Credit: www.youtube.com
How Do I Enable Ping And Fps in Overwatch?
To enable the display of ping and FPS in Overwatch, you must first access the Game Settings menu. To do this, click the Options button on the main screen. In the Game Settings menu, select the “Interface” tab.
From here, you will see two options related to ping and FPS: “Display Net Statistics” and “Display Performance Metrics.” Enabling both of these options will cause your ping and FPS to be displayed in-game.
How Do I Show the Fps Bar?
There are a few ways that you can show the FPS (frames per second) bar in games. One way is to enable the “Show FPS” option in the Game Settings menu. This will display the current FPS at the top right corner of the screen while playing the game.
Another way to show the FPS is by using a third-party tool such as MSI Afterburner, Fraps, or RivaTuner Statistics Server. These tools will allow you to see not only your current FPS but also other information such as your GPU and CPU usage, temperature, and more.
If you want to see your FPS in real-time while gaming, then you can use the “FPS counter” feature in MSI Afterburner.
To do this, go to the “Monitoring” tab and click on “FPS counter”. Then select where you want the FPS counter to be displayed on your screen and hit “OK”.
How Can I See the Fps in a Game?
There are a few ways that you can see the FPS in a game. One way is to use a program like Fraps. This will show you the FPS in the corner of your screen while you are playing the game.
Another way is to look at the performance settings for your game. Most games will have an option to show the FPS or frames per second. This is usually found in the graphics settings for the game.
Conclusion
There are a few ways that you can show your fps in Overwatch. One way is to use the built in game options. To do this, go to the “Options” menu and then select “Video Settings.”
In the video settings, there will be an option to turn on the display of your current fps. Another way to show your fps is to use a third party program like Fraps. To do this, download and install Fraps.
Once it is installed, open Overwatch and then press the “F9” key while in game. This will bring up a small overlay that will display your current fps.
- Test Post 2022-12-09 - February 14, 2024
- How to Run in Pokemmo - February 13, 2024
- How Much is My Lol Account - February 13, 2024