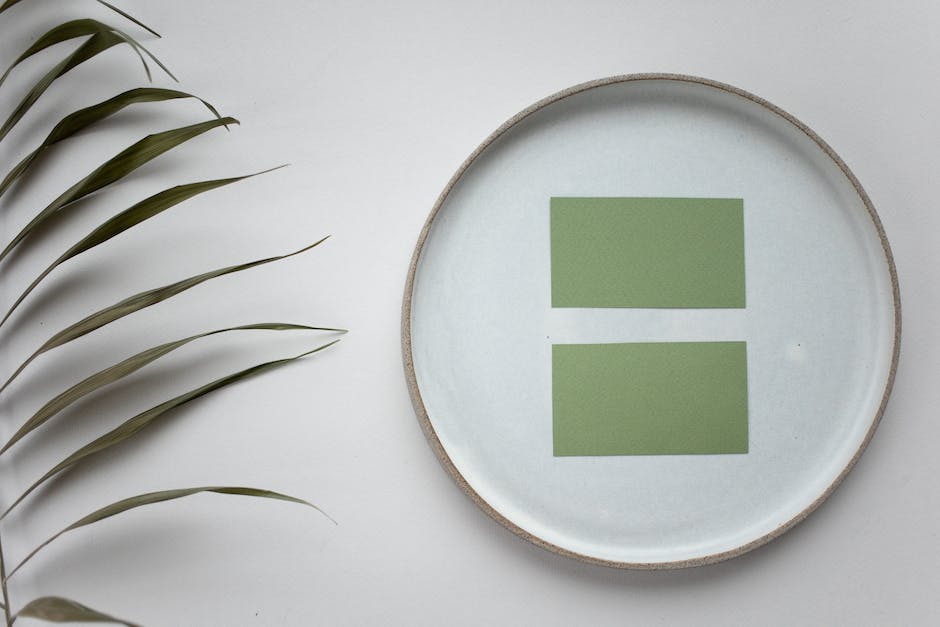Introduction: Changing name color on twitch can be a daunting task, but with a little bit of effort and a few easy steps you can get it done. Let’s take a look at how to change name color on twitch in just a few simple steps!
How to Change Name Color on Twitch.
To change name color on Twitch, you first need to create a Twitch account. Once you have an account, you can use the Colors tool to change your name color. To do this, click on the “Sign In” link at the top of the main Twitch page and enter your username (or use a login if you don’t already have one) and password. After supplying all of your information, click on the “Change Name Color” button.
Change Name Color.
Once you have changed your name color on Twitch, it will take effect immediately. To continue using your previous name color or to get started on a new one, just go back to the Colors tool and click on the “Change Name Color” button again.
How to Change Name Color on YouTube.
First, you need to get a YouTube account. To do so, visit the YouTube website and sign in with your username and password. Once you’re logged in, click on the “Account Settings” tab. Under “Account Type,” select “YouTube: Student.”
Under “Channel Settings,” change the name color of your channel to a different color. For example, if you want to change your channel name to yellow, click on the “Change Name Color” button and enter yellow into the text field.
After you have changed your name color on YouTube, you will need to use the colors tool to do so. To access this tool, open YouTube and click on the three lines at the top of the screen that look like a crossroads: green at one end, blue at the other end. The colors tool will appear automatically when you hover over it.
To use this tool, first select an orange or red color from one of the two lines at the bottom of the Colors tool window and then drag it up into one of the channels that you have created on YouTube. After successful dragging and dropping of colors onto a channel, make sure that everything looks correct by clicking on “Apply Changes” in order for them to take effect immediately.
How to Change Name Color on Other websites.
If you want to change your name color on other websites, you first need to register with a website. To do this, go to the website where you want to change your name color and click on the “register” link. Once registered, you will be able to access the website colors tool.
Change Name Color.
The colors tool allows you to change your name color on a number of websites. To start, click on the “change name color” button and enter in a new name for yourself. You can then choose between five different colors: green, blue, yellow, purple, or pink.
How to Use the Website Colors tool.
Once you have chosen your colors and made them available on your page, it is time to use the website colors tool. To do this,click on the “use” button and select one of the colors that you have set up on your page.
Changing Name Color on websites can be a great way to give your website a unique and different look. Additionally, it can make it easier for customers to find the products you have on offer. To change Name Color on other websites, you’ll need to first get a website account and then use the Colors tool to change the color of all of your products.
- Test Post 2022-12-09 - February 14, 2024
- How to Run in Pokemmo - February 13, 2024
- How Much is My Lol Account - February 13, 2024