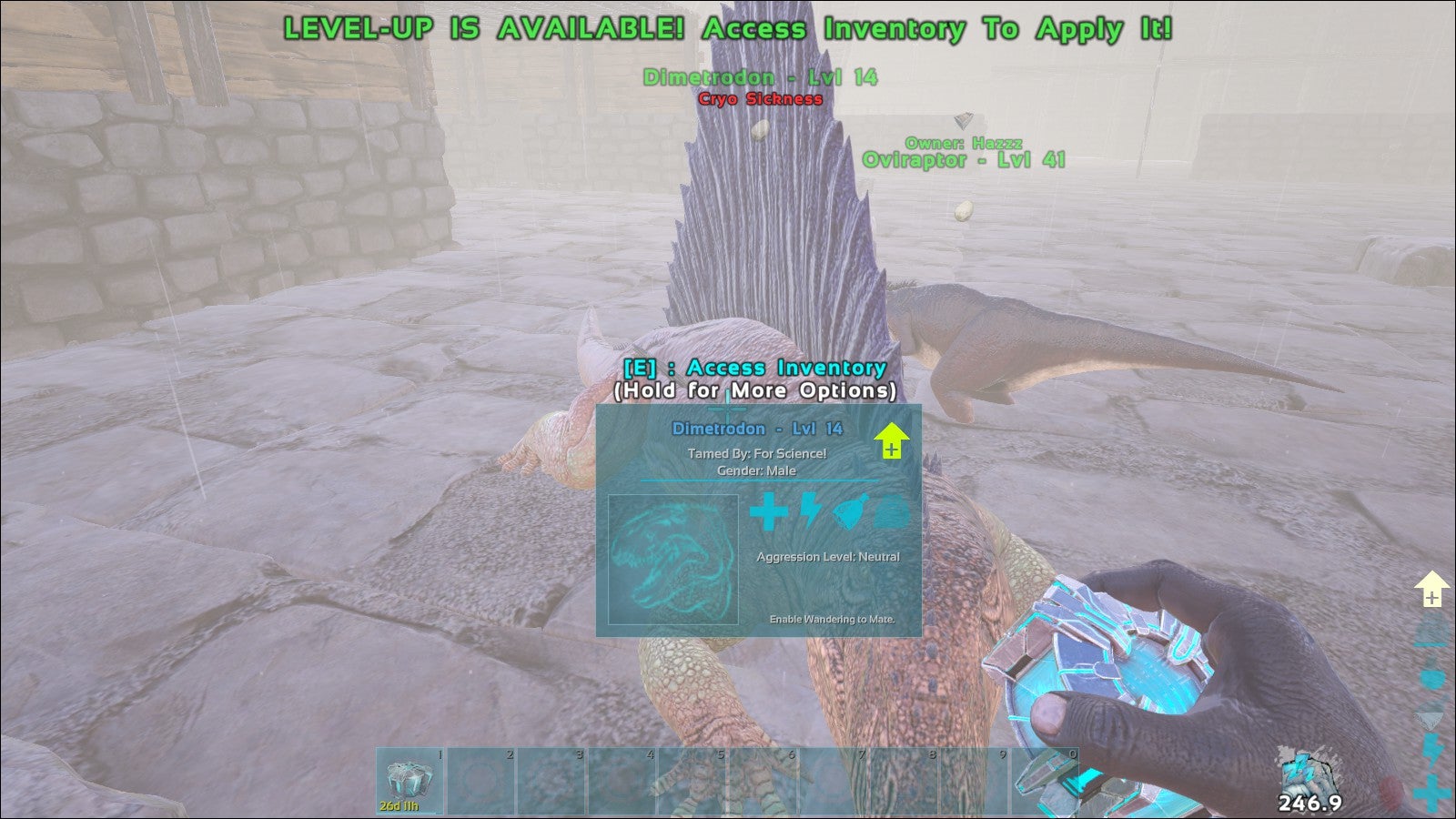How to Loop an Animation in After Effects
When it comes to creating animations, After Effects is one of the most popular software programs out there. Part of the reason for its popularity is its flexibility – you can create all kinds of different effects using After Effects.
One thing that you might want to do at some point is loop an animation.
Looping an animation means that it will play over and over again until you stop it. This can be useful if you want to create a background element that just keeps going, or if you want to create something that loops infinitely (like a GIF).
So how do you loop an animation in After Effects?
It’s actually pretty easy. First, select your layer in the Timeline panel. Then go to the Animation menu and choose Add Keyframe > Easy Ease Out .
This will add keyframes at the beginning and end of your layer so that it eases in and out when it starts and stops playing.
How to Loop Animations & Compositions | After Effects CC Tutorial
- To loop an animation in After Effects, first select the layer you want to animate
- Next, click the “Animation” tab at the top of the After Effects interface
- This will bring up the Animation menu
- In the Animation menu, select the “Loop” option
- Finally, click the “Play” button at the bottom of the interface to preview your animation
Loop Expression After Effects
If you’re like me, you love finding shortcuts in After Effects. Looping expressions is one of those shortcuts that can save you a lot of time and keyframes in your projects.
In this blog post, I’m going to show you how to use the loop expression in After Effects.
I’ll also provide a few tips on when and how to use it for maximum effect.
The loop expression is pretty simple: it allows you to repeat an animation infinitely. To apply the loop expression, select your layer and then click on the word “loop” in the Expressions tab of After Effects.
You can also access the loop expression by right-clicking on your layer and selecting “Add Loop Expression.”
Once applied, your layer will continue to play its animation indefinitely. If you want to stop the loop at any point, simply press the “Stop” button in the playback controls or press Esc on your keyboard.
One thing to keep in mind is that not all properties can be loopsed. For example, if you try to apply a loop expression to position or scale, nothing will happen because those properties cannot be animated infinitely without starting over from their original keyframes. However, opacity, rotation, and many other properties can be affected by a loop expression with no problems.
Another thing worth mentioning is that there are two different types of loops: cycle and pingpong . The default setting is cycle , which means that your layer will play its animation forwards then backwards repeatedly until you stop it manually (as we saw above). Pingpong , on the other hand, plays your animation forwards then backwards once before repeating itself endlessly – sort of like a game of ping pong (hence the name).
You can change between these modes by clicking on either “cycle” or “pingpong” in the Expressions tab after applying the loop expression.
After Effects Loop Layer
In After Effects, you can use the loop expression to create a looping animation. The loop expression is very versatile and can be used for a number of different things. In this blog post, we’ll take a look at how to use the loop expression in After Effects and what it can do for your projects.
The first thing to know about the loop expression is that it will only work on layer properties that have keyframes. So, if you want to use the loop expression on a position property, for example, you’ll need to set at least two keyframes—one at the beginning of your composition and one at the end. With your property selected in the Timeline panel, click the Add Expression button () at the top of the panel and choose Loop from the menu.
After you’ve added the loop expression to your property, it’s time to adjust its settings. First, you’ll need to decide how many times you want your animation to play before it loops back around again. To do this, open up the Expression Controls panel by going to Window > Expression Controls or by pressing F3 on your keyboard).
Then find LoopCount under Time & Space > Expressions Controls > Time (it should be nested under there). By default, this value is set to 1—which means that your animation will only play once before resetting itself back to its original starting point (keyframe #1).
Loop Animation
Loop animations are a type of animation that repeats continuously. The most common type of loop animation is an animated GIF, which loops automatically when it’s displayed on a web page. Loop animations can also be created in Flash and other animation software.
Loop animations are often used for advertising or to display information in a more engaging way. For example, you might see a looping ad banner on a website or a looping Twitter GIF that shows someone using your product. Loop animations can also be used for educational purposes, like showing how a machine works or how to assemble something.
Creating a loop animation is generally pretty simple. In most cases, you’ll just need to create your animation and then set it to loop before exporting it as an image or video file.
How to Export Loop Video in After Effects
There are many ways to export a looping video in After Effects, but the most commonly used method is to render a composition as an Adobe Media Encoder Preset. This will give you a lot of control over the final file size and quality. The other advantage of using AME is that you can queue up multiple exports and let them render overnight.
To export a looping video in After Effects:
1. Create your animation or choose a pre-rendered clip to use as your background.
2. Go to Composition > Add to Adobe Media Encoder Queue (Shortcut: CTRL+ALT+M)
3. In the Export Settings window, select H264 as your Format and Match Source – High Bitrate for your Preset. Click OK.
4. In Adobe Media Encoder, select the output destination for your file and click Start Queue .
Your file will now render out as a H264 MOV file which you can import into any video editing software!
Loop Precomp After Effects
If you work in After Effects, chances are you’ve had to precompose something sooner or later. Precomposing is basically taking a layer or group of layers that already exist in your composition and turning them into a new composition of their own. This is useful for a number of reasons: it can help organize your project, make it easier to apply certain effects to multiple layers at once, and improve render times by reducing the number of overall layers in your comp.
One thing you may not know about precomposing is that you can actually precomp an entire looping animation. This means that if you have a series of layers that you want to repeat over and over again, you can turn them into a precomp and then just set that precomp to loop. No need to duplicate layers or create any kind of special looping mechanism – it’s all taken care of automatically!
To do this, simply select the layers you want to include in your looping precomp, right-click on one of them, and choose “Pre-compose.” In the dialog box that appears, check the “Move all attributes into the new composition” option and click OK. Now when you play back your main comp, those selected layers will loop as well!
How to Make Infinite Loop in After Effects
If you’re looking to create an infinite loop in After Effects, there are a few different ways to go about it. One method is to use the ‘loopOut’ expression. This expression will tell After Effects to keep repeating your layer until the end of your timeline.
Another way to create an infinite loop is by creating a pre-comp that contains all of your layers and then setting your main comp’s duration to ‘indefinite’.
The ‘loopOut’ expression is probably the easiest way to create an infinite loop in After Effects. To add this expression, simply select your layer and then type “ctrl+alt+O”.
This will open up the Expression Controls window where you can enter in “loopOut(type=”cycle”, numKeyframes = 0)”. The ‘numKeyframes’ option will determine how many times your layer will cycle before it starts over again. You can also change the ‘type’ option to either ‘pingpong’ or ‘offset’.
Pingpong will cause your layer to bounce back and forth between its start and end points, while offset will cause it to start over from a certain point after it reaches the end of its timeline.
If you want more control over how your infinite loop behaves, you can try creating a pre-comp that contains all of your layers. To do this, simply select all of the layers you want in your loop and press “ctrl+shift+C”.
This will create a new comp with those selected layers. Next, open up the settings for your main comp and change the duration from whatever it is set at (likely 10 seconds) to indefinite (“indefinite”). Now when you hit play on your main comp, it will play through indefinitely because its duration has been set to match that of the nested comp containing all of your layers.
Creating an infinite loop in After Effects can be helpful if you’re working on something like an animated gif or video clip that needs to repeat itself without any pauses. By using either the ‘loopOut’ expression or nesting pre-comps, you can easily achieve this effect.

Credit: motionarray.com
How Do I Loop an Animation?
Assuming you would like to loop an animation that is already created, here are the steps:
1. Open Adobe Photoshop and go to File > Open. Find the location of your animation file and click Open.
2. Once your animation is open, go to Window > Timeline. The Timeline window will appear at the bottom of your screen with your opened animation as the first frame.
3. If there isn’t already a second frame after your first one, create a new frame by clicking on the icon that looks like a page with a corner turned down in the middle of the Timeline window (it’s right above where it says “Create Frame Animation”).
4. With both frames selected (you can do this by holding Shift and clicking on each frame), click on the little arrow icon in between them and select “Make Frames From Layers” from the drop-down menu that appears. This will take each layer in your first frame and create a new layer for each in your second frame so they can be animated individually if need be later on.
5. Now select just the topmost layer in your second frame and go to Edit > Copy Frame or use Command/Ctrl+C shortcut keys to copy it.
How Do I Loop a Video in After Effects?
There are a few different ways to loop video in After Effects. The most common way is to use the ‘Layer > Pre-compose’ function. This will take your selected layer (s) and create a new composition from them.
You can then drag this new composition into your main comp and change the timing however you like.
Another way to loop video is to right click on your clip in the timeline and select ‘Enable Time Remapping’. This will add two keyframes at the start and end of your clip.
You can then move these keyframes around to extend or shorten the duration of your clip.
Can You Loop in After Effects?
In short, yes you can! Looping in After Effects is a useful way of making a repeating pattern with your footage or animation. It’s easy to do and there are plenty of tutorials online if you need help getting started.
All you need is some basic knowledge of the software and a bit of creative flair.
To create a loop in After Effects, you first need to select your footage in the timeline. Then, go to the ‘Animation’ tab and select ‘Enable Time Remapping’.
This will add two keyframes to your footage, one at the beginning and one at the end. You can then move these keyframes backwards and forwards to create a looping effect.
It’s important to note that not all types of footage will loop seamlessly.
If you’re using video footage, for example, it’s best to use short clips that don’t contain any camera movement. This will make it much easier to create a smooth loop.
If you want to get really creative, you can also use loops in After Effects to create unique animations.
By animating different properties such as position, scale or rotation, you can create all sorts of interesting effects that would be difficult (or impossible) to achieve with traditional animation techniques.
So there you have it – everything you need to know about creating loops in After Effects! Whether you want to create a simple repeating pattern or something more complex, this technique is definitely worth exploring further.
How Do You Loop Infinitely in After Effects?
There are a few ways to loop infinitely in After Effects. One way is to use the “Loop Expression” which can be found under the expressions tab in After Effects. Another way is to use the “Repeat” command under the Edit menu.
Finally, you can also use the “Paste Paths Into Position” command under the Animation menu to create an infinite loop.
Conclusion
If you’re creating an animation in After Effects, you may want to loop it so it plays continuously. Looping an animation is easy to do – all you need to do is enable the “Loop” option on your timeline. In this article, we’ll show you how to loop an animation in After Effects.
- Test Post 2022-12-09 - February 14, 2024
- How to Run in Pokemmo - February 13, 2024
- How Much is My Lol Account - February 13, 2024