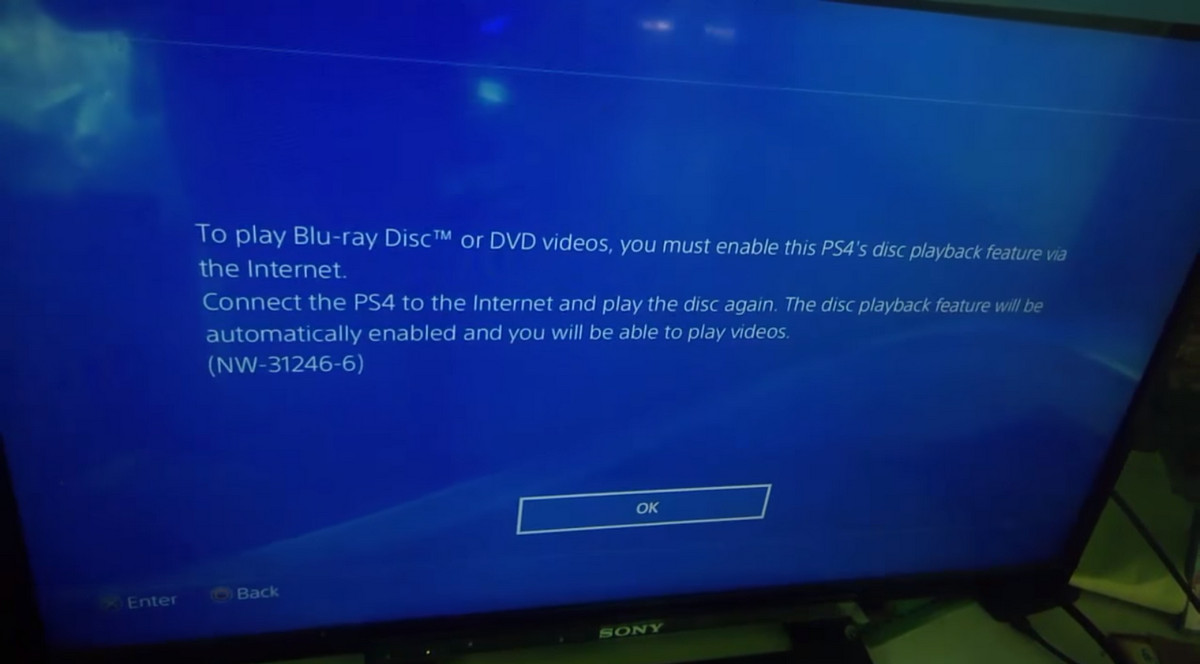In order to play a DVD on your PS4 offline, you will need to first insert the disc into the console. Once the disc is inserted, press the “eject” button on the front of the PS4 to open the disc tray. Then, select “Game” from the main menu and scroll down to “DVD/BD Data Management.”
Select “Copy” and choose whether you want to copy the entire disc or just selected titles. Press “X” to confirm your selection and then wait for the copying process to complete.
- Turn on your PS4 and insert the DVD into the console
- Select the “Video” icon from the PS4 home screen
- Select the “DVD” option from the list of video sources
- The PS4 will now begin playing your DVD offline!
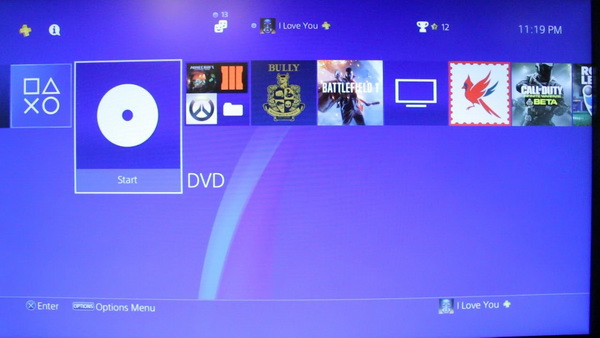
Credit: www.leawo.org
Q: Can I Play Dvds on My Ps4
No, you cannot play DVDs on your PS4. The PS4 does not have a DVD player built in and therefore cannot play DVDs. You can, however, stream movies and TV shows from services like Netflix and Hulu.
However, You Will Need to Purchase an External Optical Drive That is Compatible With the Console in Order to Do So
You can play DVDs and CDs on your Xbox One console, but you’ll need to purchase an external optical drive that’s compatible with the console. Once you’ve done that, just insert the disc into the drive and it should start playing automatically. If it doesn’t, you can go to the “My Games & Apps” section of the dashboard and select the “DVD player” app, which will launch the disc.
Additionally, Keep in Mind That Not All Dvd And Blu-Ray Discs are Region-Free, So You May Need to Ensure That the Disc You’Re Trying to Play is Compatible With Your Ps4’S Region Code
If you’re a fan of movies, there’s a good chance you’ve got a collection of DVDs and Blu-rays. And if you’ve got a PlayStation 4, you might be wondering if it’s possible to watch your discs on the console.
The answer is yes!
The PS4 is equipped with a Blu-ray drive, which means it can play both DVDs and Blu-rays. Additionally, keep in mind that not all DVD and Blu-ray discs are region-free, so you may need to ensure that the disc you’re trying to play is compatible with your PS4’s region code.
To get started, just pop the disc into your PS4’s Blu-ray drive.
The console will do the rest, automatically loading up the movie or TV show for viewing. If the disc isn’t compatible with your PS4’s region code, however, you’ll see an error message on screen telling you as much.
So there you have it!
You can now watch all of your favorite movies and TV shows right from your PS4. Just make sure that the discs are compatible with your console before trying to view them.
Q: What Do I Need in Order to Play Dvds on My Ps4
In order to play DVDs on your PS4, you will need a DVD player and a PS4-compatible DVD. The easiest way to get both of these is to buy a PlayStation 4 console bundle that includes a Blu-ray drive. However, if you already have a Blu-ray drive installed in your PS4, you can purchase a stand-alone DVD player.
Once you have your DVD player and PS4-compatible DVD, simply insert the disc into the drive and select the “Play Disc” option from the main menu. Your PS4 will automatically begin playing the DVD. If you’re having trouble playing DVDs on your PS4, be sure to check out our troubleshooting guide for more tips.
Additionally, Keep in Mind That Not All Dvd And Blu-Ray Discs are Region-Free, So You May Need to Ensure That the Disc You’Re Trying to Play is Compatible With Your Ps4’S Region Code
When it comes to playing DVDs and Blu-rays on your PlayStation 4, you’ll need to make sure that the disc is compatible with your PS4’s region code. Additionally, not all DVD and Blu-ray discs are region-free, so you may need to check the disc’s compatibility before trying to play it.
If you’re wondering how to do this, don’t worry – we’ve got you covered.
In this article, we’ll walk you through everything you need to know about playing DVDs and Blu-rays on your PS4, including how to check for regional compatibility. Let’s get started!
First things first: what is a region code?
A region code is a way of classifying DVDs and Blu-ray discs according to their geographical regions. For example, Region 1 discs are designed for use in North America, while Region 2 discs are intended for Europe and Japan.
Most DVD and Blu-ray players are only able to play discs that match their own region codes.
So, if your PS4 is from North America (Region 1), it will only be able to play Region 1 discs. The same goes for other regions – a European PS4 (Region 2) can only play Region 2 discs, etc.
However, there are some exceptions to this rule.
Some DVD and Blu-ray players – including the PlayStation 4 – have what’s known as “region free” or “multi-region” capability. This means that they can play discs from any region, regardless of the player’s own regional code.
So if your PS4 is capable of playing multi-region discs, why would you need to check for regional compatibility at all?
The answer has two parts: firstly, not all DVDs and Blu-rays are available in every region; secondly, even if a particular disc is available in multiple regions, it might not work with your PS4 due to differences in video encoding standards.
Q: How Do I Set Up My External Optical Drive So That I Can Play Dvds on My Ps4
Assuming you have a Playstation 4 Slim or Pro model, which has an optical drive:
First, make sure that your PS4 is properly powered off and plugged into an electrical outlet. Next, identify the USB port on the front of your console – it should be located on the left side, near the disc tray.
Once you’ve found it, insert the USB cable from your external optical drive into this port.
Now it’s time to power on both your PS4 and external DVD player. On your controller, hold down the PlayStation button until the quick menu appears; from here, select ‘Settings.’
Scroll down to ‘Devices’ and select ‘External Devices.’ Here, you should see your external optical drive listed as an available device; select it with the X button.
If everything goes according to plan, you should now be able to watch DVDs on your PS4!
Keep in mind that for Blu-Ray discs, you’ll need to first install and update the Blu-Ray Player app before trying to play any movies.
Once It’S Plugged In, Select Settings > Devices > External Devices from the Main Menu
From here, you can enable or disable the pass-through feature.
If you’re a fan of gaming on your PlayStation 4, you’ll be happy to know that the system has a handy feature called “pass-through”. This allows you to connect your PS4 to an external device, such as a TV or monitor, and use it as a regular input device.
To use this feature, simply connect your PS4 to the external device via HDMI. Once it’s plugged in, select Settings > Devices > External Devices from the main menu. From here, you can enable or disable the pass-through feature.
When enabled, your PS4 will automatically switch to the external device when it’s turned on.
Keep in mind that not all games support pass-through mode. In addition, some games may have reduced frame rates or other issues when played through an external device.
However, for supported games, this is a great way to enjoy them on a larger screen!
Select Your Optical Drive from the List of Devices And Follow the Prompts on Screen to Complete Setup
If you’re looking to add an optical drive to your computer, the process is relatively simple. First, you’ll need to select the optical drive that you want to purchase. There are a variety of different drives on the market, so take some time to research which one would be best suited for your needs.
Once you’ve made your selection, follow the prompts on screen to complete the setup process. In most cases, all you’ll need to do is connect the drive to your computer via a USB port and install any necessary software. With that taken care of, you’ll be able to start using your new optical drive right away!
Conclusion
Playstation 4 is Sony’s most powerful console yet, and it’s capable of playing DVDs and Blu-rays. However, you can’t just pop a disc into your PS4 and start watching. You’ll need to enable the console’s disc playback feature first.
Here’s how:
1. From your PS4’s main menu, go to Settings > System Software Update. If there’s an update available for your PS4, install it.
2. Next, go to Settings > User Preferences > Account Management > Activate as Your Primary PS4. This will allow you to use features like Remote Play even when away from home.
3. Finally, insert a DVD or Blu-ray into your PS4’s disc drive and press the “eject” button on the front of the console.
The movie should begin playing automatically in 720p resolution (1080p for Blu-rays).
- Test Post 2022-12-09 - February 14, 2024
- How to Run in Pokemmo - February 13, 2024
- How Much is My Lol Account - February 13, 2024