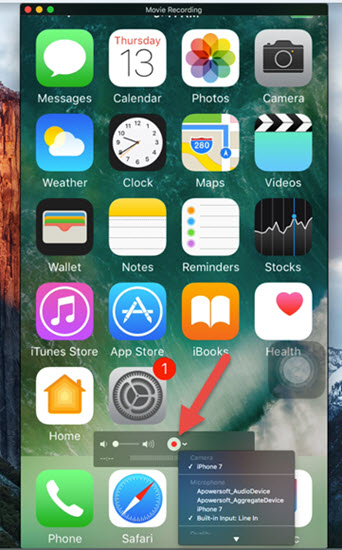There are a few different ways that you can record iPhone games. One way is to use the built-in screen recorder that comes with iOS 11 or later. To do this, simply open up the Control Center and tap on the screen recording icon.
Then, start playing your game and it will be recorded.
Another way to record iPhone games is to use QuickTime Player on your Mac. To do this, connect your iPhone to your Mac using a Lightning cable.
Then, launch QuickTime Player and select File > New Movie Recording. Click on the downward arrow next to the Record button and make sure your iPhone’s name is selected as the camera source. Start playing your game and it will be recorded!
- Download a recording app like QuickTime, ScreenFlow, or Reflector 2
- Connect your iPhone to your computer using a Lightning cable
- Open the recording app and select “New Movie Recording
- Click the arrow next to the record button and select your iPhone as the source
- Begin playing your game and press record when you’re ready to start capturing footage
- To stop recording, press the Stop button in your app
How to Screen Record With Sound on Iphone
If you’re looking to screen record with sound on iPhone, there are a few different ways to go about it. Here’s a step-by-step guide on how to do it:
1. Open the Settings app on your iPhone and scroll down to the “Control Center” section.
2. Tap “Customize Controls.”
3. Scroll down and tap the plus sign next to “Screen Recording.”
4. Go back to the Control Center and make sure that Screen Recording is enabled.
5. Open the app or screen that you want to record and swipe up from the bottom of your screen to open the Control Center.
6. Tap the Screen Recording button and wait for three seconds before it starts recording. To stop recording, tap the red status bar at the top of your screen and then tap Stop in the pop-up window.
How to Record Gaming Videos for Youtube on Iphone
Assuming you would like a step by step guide on how to record gaming videos for Youtube on an iPhone:
1. Download the YouTube app from the App Store if you haven’t already. This is the app we’ll be using to upload our video.
2. Connect your iPhone to your computer using the provided cable. Alternatively, you can use AirPlay to mirror your iPhone screen wirelessly to your computer.
3 Quicktime should automatically launch and display a recording window of your iPhone screen.
If it doesn’t, open Quicktime Player from your Applications folder and then go to File > New Movie Recording in the menu bar.
4 In the recording window, click on the arrow next to the record button and select your iPhone as the camera input source. You should now see whatever is happening on your iPhone screen in the recording window.
5 To start recording, click on the record button or press Command-Control-Media Eject (Eject key) on your keyboard. A 3-2-1 countdown will appear before recording starts so that you can get ready.
How to Record Gameplay on Iphone With Sound
Recording gameplay on your iPhone is a great way to share your skills with friends, or just to save your progress in a game. Here’s how to do it:
1. Choose the game you want to record and open it up.
Make sure you’re in an area with good lighting and that the game is set to full-screen mode.
2. Press the Home button and then the Sleep/Wake button at the same time. This will take a screenshot of your current gameplay, which you can access later from your Camera Roll.
3. To start recording gameplay, press the Home button and then the Volume Up button at the same time. A red bar will appear at the top of the screen, indicating that recording is in progress.
4. To stop recording, press the Home button and then the Volume Down button at the same time.
How to Record Your Screen on Iphone
If you’ve ever wanted to record your screen on iPhone, there’s an easy way to do it. With the release of iOS 11, Apple added a built-in screen recorder to iPhone. Here’s how to use it.
First, open the app that you want to record and go to the screen that you want to capture. Then, press and hold the Sleep/Wake button (on the side of your iPhone) and the Volume Up button at the same time. After a second or two, you’ll see a message that says “Recording Started.”
At this point, whatever is happening on your screen will be recorded.
To stop recording, just press and hold the Sleep/Wake button and Volume Up button again. Your recording will automatically be saved in your Photos app where you can view it or share it with others.
There are a few things to keep in mind when using this feature. First, recordings are limited to three minutes in length unless you have an iPhone 6s or later; on those devices, recordings can be up to five minutes long. Second, audio is not recorded along with video unless you plug in headphones or speakers; otherwise, only system sounds will be captured.
Finally, any games that use OpenGL ES for graphics cannot be recorded (sorry gamers!).
Overall, Apple’s built-in screen recorder is a handy tool for anyone who needs to capture what’s happening on their iPhone’s display. It’s easy to use and produces high-quality videos that can be shared with others or saved for later viewing.
How to Record While Playing a Game on Ipad
It is possible to record while playing a game on iPad. This can be done by using the screen recording feature in iOS 11 or later. To do this, open Control Center and tap the Screen Record icon.
The recording will start immediately. To stop the recording, tap the icon again. Your recorded gameplay will be saved in the Photos app.
How to Screen Record on Iphone 13
If you want to screen record on your iPhone 13, there are a few things that you need to do first. First, you need to make sure that you have the latest version of iOS installed on your device. Second, you need to launch the Settings app and navigate to the Control Center.
From here, you need to tap on the Customize Controls option and then add Screen Recording to your list of controls. Once you’ve done this, you’ll be able to access Screen Recording by swiping up from the bottom of your display and tapping on the icon.
When you’re ready to start recording, simply tap on the icon and then choose whether or not you want to include audio in your recording.
If everything looks good, just hit the Start Broadcast button and your recording will begin! When you’re finished, just tap on Stop Broadcast and your recording will be saved automatically.
How to Screen Record on Iphone 8
Screen recording is a feature that allows you to record your iPhone’s screen. This can be useful for creating tutorial videos, showing off apps, or just sharing what’s on your screen with others.
Here’s how to screen record on iPhone 8:
1. Open the Control Center by swiping up from the bottom of the screen.
2. Tap the icon that looks like a circle with a dot in the center. This is the Screen Recording button.
3. A countdown will begin and then your recording will start automatically. To stop recording, tap the red status bar at the top of the screen and then tap Stop.
How to Record Conversation on Iphone
It’s pretty simple to record a conversation on your iPhone, and there are a few different ways to do it. One of the easiest is to use the Voice Memos app that comes pre-installed on every iPhone. Just open up the app and hit the big red record button – then start talking!
Your recording will be saved automatically, and you can share it via email or social media with just a few taps.
If you want something a little more advanced, there are plenty of third-party apps that offer more features and options for recording conversations. One of our favorites is Call Recorder Pro, which offers an easy-to-use interface and lets you choose whether to record incoming or outgoing calls.
It also supports multiple recordings so you can keep track of different conversations, and even transcribe recordings into text if you need to.

Credit: www.amazon.com
How Do I Record Audio While Playing a Game on My Iphone?
There are a few different ways that you can go about recording audio while playing a game on your iPhone. One option is to use the built-in microphone on your device. To do this, simply open the game that you want to record and start playing.
Then, press and hold the home button on your iPhone and tap the record button that appears. This will start recording any audio that is coming from your device, including any sound effects or music from the game.
Another option is to use an external microphone that connects to your iPhone via the Lightning port.
This will allow you to get better quality audio than using the built-in microphone, as well as giving you more control over what is being recorded. There are a number of different microphones available for purchase that are designed specifically for use with iPhones, so be sure to shop around and find one that meets your needs.
Once you have selected a method for recording audio, you can then begin playing your game as normal.
The recordings will automatically be saved to your device, so you can access them later if needed. If you’re planning on sharing the recordings with others, be sure to check whether or not they have an iPhone so that they can listen back properly!
How Do You Record While Playing a Game?
There are a few ways that you can record while playing a game. One way is to use an in-game recording feature, if the game has one. For example, games on the Xbox One can be recorded using the Game DVR feature.
Another way is to use screen capture software, like Snagit or Camtasia. This will allow you to record your screen as you play the game. Finally, you could also use a video camera to record yourself playing the game.
How Do Youtubers Record Their Games?
There are a few ways that YouTubers record their games. The most popular way is to use a program called Open Broadcaster Software (OBS). OBS is a free and open source program that allows you to record your screen and audio.
You can then edit your recordings and upload them to YouTube.
Another popular way to record games is through the use of a capture card. A capture card lets you connect your gaming console directly to your computer so that you can record the gameplay footage.
Capture cards can be expensive, but they offer high quality recordings.
If you don’t want to spend any money on recording equipment, you can still record your gameplay using the built-in tools on your gaming console. For example, the PlayStation 4 has a Share button that lets you record gameplay footage or take screenshots.
You can then upload these files to YouTube using the PlayStation 4’s Upload Studio app.
How Do I Record Games With Audio?
There are a few ways to record games with audio. The most popular method is using screen recording software such as OBS or XSplit. These programs allow you to capture your screen and audio at the same time, giving you a high-quality recording of both the game and your voice.
Another way to record games with audio is through hardware capture devices. These devices plug into your computer and use special software to record your gameplay. This method usually results in better quality recordings, but it can be more expensive and complicated than using screen recording software.
Finally, some gamers use their webcam to record themselves playing games. This can be a cheap and easy way to get started with recording, but the quality is often not as good as other methods.
No matter which method you choose, make sure you test it out before you start streaming or recording important gameplay!
That way you can avoid any technical issues that could ruin your footage.
How to Record iOS Gameplay (NO Jailbreak required Screen Recorder)
Conclusion
There are a number of ways to record iPhone games. One popular method is to use QuickTime Player. This program comes installed on every Mac and allows you to record your screen with just a few clicks.
You can also use third-party software like Reflector or AirShou. These programs offer more features and allow you to record in higher quality, but they cost money. If you want a free option, you can use the built-in Screen Recording tool on your iPhone (requires iOS 11).
- Test Post 2022-12-09 - February 14, 2024
- How to Run in Pokemmo - February 13, 2024
- How Much is My Lol Account - February 13, 2024