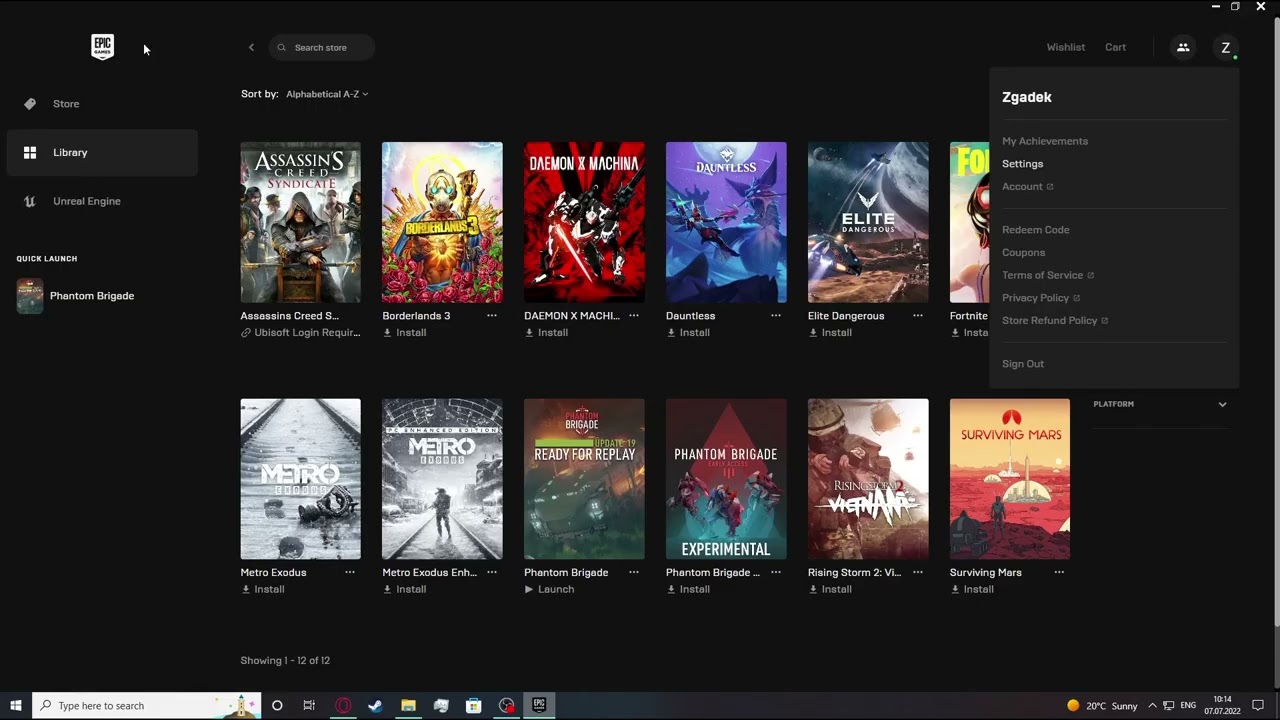Epic Games notifications can be a great way to stay up-to-date on your favorite games, but they can also be really annoying. If you’re looking for a way to turn off Epic Games notifications, here’s a quick and easy guide.
To turn off Epic Games notifications, you’ll need to open the Epic Games Launcher and click on your profile picture in the top right corner.
From there, click on the Settings gear icon and select Notifications from the left sidebar. On the Notifications page, you can toggle off any or all of the following: game updates, product announcements, special offers, and community content.
How to turn off Desktop Notifications on Epic Games.
- Click on the three dots in the top right corner of your screen to open the settings menu
- Scroll down and click on “Notifications
- Toggle off the “Enable Notifications” switch at the top of the page
- Close the settings menu and enjoy your notification-free experience!
How to Turn off Epic Games Achievement Notifications
We all know the feeling. You’re deep into a game, working hard to achieve that next goal, and suddenly…a notification pops up letting you know that someone else has just beaten you to the punch. It can be frustrating, especially if you were so close to achieving your own personal best.
But did you know that there’s a way to turn off those pesky achievement notifications? Here’s how:
1) Open the Epic Games Launcher and click on your profile picture in the top right corner.
2) Select Settings from the drop-down menu.
3) In the Settings window, select Notifications from the left sidebar.
4) Toggle off “Show Achievement Notifications.”
5) That’s it! You’ll no longer receive notifications whenever someone else gets an achievement in a game. Now you can focus on your own gaming goals without any distractions.
How to Turn off Epic Games Notifications Rocket League
It’s no secret that Epic Games notifications can be quite pesky. If you’re someone who often finds themselves accidentally clicking on them, or just wants to get rid of them altogether, here’s a quick guide on how to disable Epic Games notifications for good.
First, open up the Epic Games Launcher and click on the gear icon in the top-right corner.
This will bring you to the settings menu. Next, click on the Notifications tab and uncheck the box next to Enable Notifications. Finally, click Apply and then OK to save your changes.
And that’s it! You should now have successfully disabled Epic Games notifications. Keep in mind that this won’t stop all game updates from being downloaded – only those that come through the launcher itself.
So if you want to be completely in the dark about what’s going on with Epic Games, you’ll need to unsubscribe from their mailing list as well.
How to Stop Epic Games Launcher from Running
Epic Games Launcher is a desktop tool that allows you to buy and download games and other products from Epic Games. If you don’t want to use the Epic Games Launcher, you can disable it by following these steps:
1. Open the Epic Games Launcher.
2. Click on the Settings icon in the bottom left corner of the window.
3. In the “General” tab, uncheck the “Enable Epic Games Launcher” option.
4. Click on the Apply button to save your changes.
How to Turn off Epic Games Overlay
Epic Games Overlay can be a great way to stay connected with your friends while you’re playing games, but it can also be a major distraction. If you’re looking to focus on your game and not on chat, here’s how to turn off Epic Games Overlay:
1. Open the Epic Games Launcher.
2. Click on the settings icon in the bottom right corner of the window.
3. In the Settings menu, click on the General tab.
4. Scroll down to the Features section and uncheck the box next to Enable in-game overlay for supported games.
5. Click Apply in the bottom right corner of the window to save your changes.
Now when you launch a game, Epic Games Overlay will not appear overtop of it. You can still access all of its features by clicking on the settings icon in the Epic Games Launcher, but it will no longer be visible while you’re playing games.
Epic Games Notification Stuck on Screen
If you’re one of the many Fortnite players who has been struggling with the Epic Games notification stuck on screen error, we’ve got some good news for you. A fix is on the way!
In the meantime, there are a few things you can try to get rid of the problem.
First, try restarting your device. If that doesn’t work, try uninstalling and reinstalling the game. And if all else fails, you can always contact Epic Games customer support for help.
We’ll be sure to update this post once the official fix is released by Epic Games. In the meantime, good luck getting rid of that pesky notification!
How to Turn off Fortnite Notifications
If you’re like most people, you probably have your phone set to receive notifications for just about everything. But there are times when you need to focus and be distraction-free, and those constant dings and buzzes can be a major hindrance. So how do you turn off Fortnite notifications without missing out on important game updates?
Here’s a step-by-step guide:
1. On your main screen, tap the Settings icon.
2. Scroll down and tap Notifications.
3. Select Fortnite from the list of apps.
4. Toggle the Allow Notifications switch to Off.
It’s that simple!
Now you can enjoy some peace and quiet until the next time you want to jump into a match or check on your stats.
How to Turn off Notifications on Fortnite Ps4
If you’re like most people, you probably have your phone set to notify you whenever something important happens. But what if you want to be able to enjoy your game without having to constantly check your phone? Here’s how to turn off notifications on Fortnite PS4.
1. Go to the main menu and select Settings.
2. Navigate to the Notifications tab.
3. Select the type of notification you wish to disable from the list: In-Game, Party, or Chat invitations.
You can also toggle off specific types of notifications within each category, such as Friend Requests or Gifts Received.
How to Turn off Fortnite Notifications Ps5
If you’re like most people, you probably have your phone notifications set to “on” for Fortnite. But what if you want to disable them? Here’s how:
1. On your PS5 home screen, go to Settings > Notifications.
2. Select the app whose notifications you want to disable. In this case, select “Fortnite.”
3. Toggle the switch next to “Allow Notifications” to the off position.
Now, you’ll no longer receive any notifications related to Fortnite on your PS5 console.

Credit: dotesports.com
How Do I Turn off Social Overlay in Epic Games?
If you’re playing a game on Epic Games and you don’t want to see the social overlay, you can turn it off in the settings. Here’s how:
1. Open the Epic Games Launcher and click on the gear icon in the top right corner.
2. In the settings menu, scroll down to the “Social Overlay” setting and toggle it off.
3. That’s it! The social overlay will no longer appear in games that you play through the Epic Games launcher.
How Do I Turn off Automatic Updates in Epic?
There are a few ways to turn off automatic updates in Epic. The first is to simply disable the setting in your account preferences. To do this, log into your account and click on the “Settings” tab at the top of the page.
Then, scroll down to the “Automatic Updates” section and uncheck the box next to “Enable Automatic Updates.”
If you want to completely disable all updates, you can also do this by opening the Epic Games Launcher and going to Settings > General > Automatic Updates and selecting “Never check for updates (not recommended).” This will prevent any game or engine updates from being downloaded or installed automatically.
However, it’s important to note that some features may not work properly if you’re using an outdated version of Epic games.
Finally, if you just want to temporarily disable automatic updating for a specific game, you can launch that game from the Epic Games Launcher and then go to Settings > Game Properties. In the window that opens up, find the “Updates” tab and uncheck the “Enable Automatic Updates” option.
Keep in mind that this will only affect that particular game; other games will still update automatically unless you take one of the aforementioned steps.
Conclusion
Epic Games has been known to send out notifications for their games on a regular basis. If you’re not a fan of these notifications, there is an easy way to turn them off. Simply go to your settings and disable the “Allow Notifications” option.
This will ensure that you no longer receive any notifications from Epic Games.
- Test Post 2022-12-09 - February 14, 2024
- How to Run in Pokemmo - February 13, 2024
- How Much is My Lol Account - February 13, 2024