To turn off the Steam News pop up, go to your settings and then click on “Interface”. From there, uncheck the box next to “Display Steam URL address when available” and then click “OK”.
How to Turn Off Steam News Popup
- To turn off the Steam News pop up, open your Steam client and click on “View” at the top of the window
- In the drop-down menu that appears, select “Settings”
- In the Settings window that opens, go to the “Interface” tab and uncheck the box next to “Display Steam news in client”
- Close the Settings window and you’re all set! The next time you open your Steam client, there will be no annoying pop-up telling you about all the latest news from Valve
How to Turn off Steam Notifications 2022
If you’re someone who hates being bombarded with notifications, we have some good news for you: it’s now possible to turn off Steam notifications. Here’s how to do it.
First, open up the Steam client and log in.
Then, click on the “Steam” menu at the top of the window and select “Settings”.
In the settings window, click on the “Notifications” tab. From here, you can disable all notifications from appearing in your Steam client, or only certain types of notifications.
For example, you can choose to disable game invitations, group chat messages, or trade requests.
Once you’ve made your changes, click “OK” to save them. That’s all there is to it!
Now you won’t be bothered by pesky notifications every time you open up Steam.
Steam News Pop Up Blank
If you’re a Steam user, you may have noticed that the Steam News pop-up window is blank. This is a known issue that Valve is currently working on fixing. In the meantime, there are a few things you can do to get around it.
First, try opening the pop-up in a different browser. If that doesn’t work, try clearing your browser’s cache and cookies. If you still can’t get the pop-up to work, try restarting your computer.
Once Valve has fixed the issue, the Steam News pop-up should start working again. In the meantime, these workaround should help you stay up-to-date on all the latest Steam news.
Disable Steam Friends Pop Up
We all know that feeling when a friend pops up in the Steam chat and you’re in the middle of something important. Well, there’s good news! You can now disable the Steam friends pop-up notification without having to log out or restart your PC.
Here’s how:
1) Launch Steam and go to Settings.
2) Select Friends & Chat from the left sidebar.
3) Click on the Notifications tab.
4) Untick “Show a popup when a friend joins a game”.
5) That’s it!
The next time a friend joins a game, you won’t be interrupted.
Steam Pop Up In-Game
If you’re a gamer, you’ve probably seen the Steam pop-up in-game. This is a feature that allows you to access your Steam account while you’re playing a game. You can view your friends list, chat with them, and even see what other games they’re playing.
It’s a handy way to stay connected with your gaming buddies while you’re in the middle of a match.
However, some gamers find the Steam pop-up to be intrusive and distracting. If you’re one of those people, there’s good news: you can disable the Steam pop-up in-game.
Here’s how:
Open the Steam client and log in. Click on “Steam” in the top left corner of the window and select “Settings”.
In the settings window, select “Interface”. Under “Advanced”, uncheck the box next to “Enable steam overlay while in-game”. Close the settings window and restart Steam for the changes to take effect.
Now when you launch a game, the Steam pop-up will no longer appear. You can still access your account by opening the Steam client or by using hotkeys (Shift+Tab by default), but it won’t be right in your face while you’re trying to focus on gameplay.
How to Turn off Steam Auto Start
Assuming you would like a blog post discussing how to disable Steam’s auto-start feature:
Steam, the popular game distribution platform, offers many features to customize your gaming experience. One such feature is the ability to set Steam to automatically start when your computer does.
While this can be convenient if you’re planning on playing a game as soon as you turn on your PC, it’s not always desirable. Maybe you don’t want Steam hogging resources in the background when you’re not using it, or maybe you have concerns about privacy and security. Whatever the reason, here’s how to disable Steam’s auto-start feature.
First, open up the Steam client and click on “steam” in the top left corner. Then select “Settings” from the drop-down menu. In the Settings window, click on “Interface” in the left column.
Towards the bottom of that section, there will be a checkbox labeled “Run Steam when my computer starts.” Uncheck that box and then click “OK” at the bottom of the window to save your changes. That’s all there is to it!
Now when you start up your computer, Steam will not automatically launch itself.
How to Turn off Steam Overlay
One of the most popular gaming platforms is Steam. It allows you to buy and download games, as well as connect with other gamers online. A feature of Steam is the Overlay, which allows you to access certain features while playing a game.
However, some gamers find it intrusive and prefer to turn it off. Here’s how:
1) Launch Steam and go to your “Library”
2) Right-click on the game you want to play and select “Properties”
3) Under the “General” tab, uncheck the box next to “Enable the Steam Overlay while in-game”
That’s it!
The next time you launch that game, the Steam Overlay will be disabled.
How to Turn off Steam Recommendations
It’s easy to turn off Steam recommendations. Just follow these simple steps:
1. Open the Steam client and log in.
2. Click on the “Steam” menu at the top of the window and select “Settings”.
3. In the settings window, go to the “Interface” tab and uncheck the “Display Steam URL address bar when available” option.4. Close the settings window and you’re done!
Now you won’t see any more game recommendations from Steam, whether you’re browsing your games list or looking at individual game pages. If you ever want to turn them back on, just follow the same steps and check the box again.
Steam How to Turn off Friend Playing Game
If you want to turn off the notification that your friends are playing a game on Steam, here’s how:
1. Open Steam and click on Friends & Chat.
2. Click the settings gear icon in the top right corner.
3. In the General tab, uncheck “Display in-game information for friends who are playing games.”
4. Close the Settings window and you’re all set!
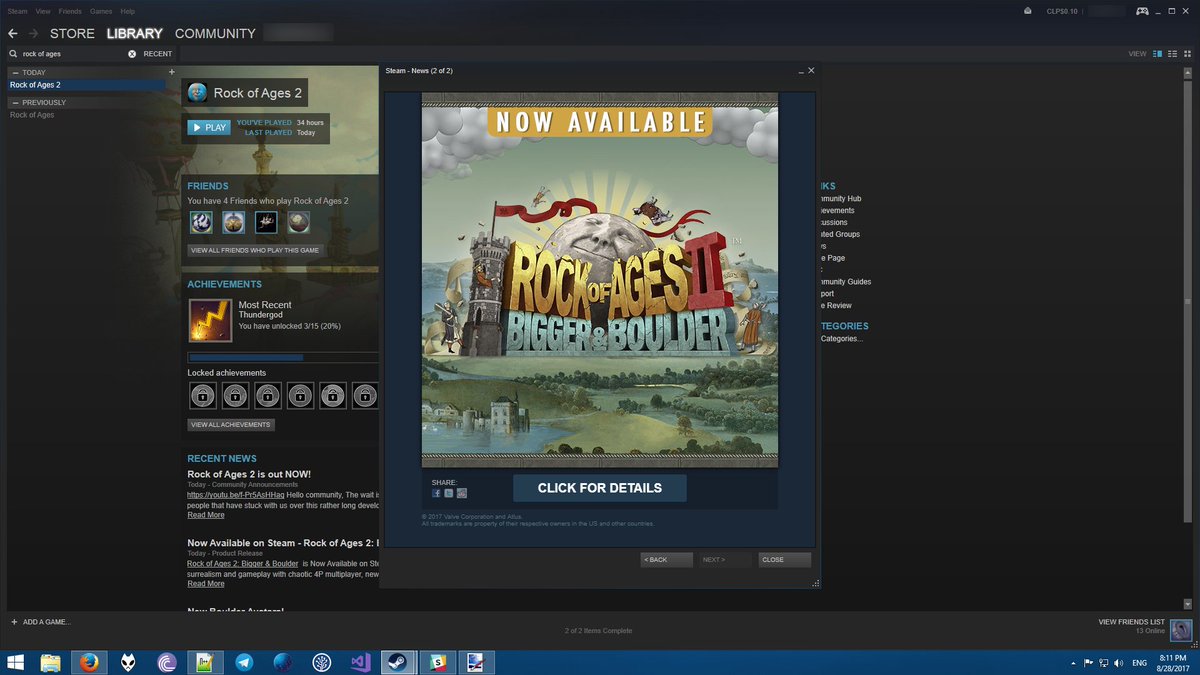
Credit: twitter.com
How Do I Get Rid of Steam Pop Ups?
If you’re like most people, you probably find Steam pop-ups annoying. Here are a few tips to get rid of them for good.
First, try disabling the in-game overlay in Steam.
This is what causes most of the pop-ups, and it can be turned off by going to your Steam settings (in the top left corner of the Steam client) and then clicking “In-Game”. From there, simply uncheck the “Enable the Steam Overlay while in-game” option.
If that doesn’t work, or if you still want to use the in-game overlay, you can try setting up a firewall rule to block all traffic from steam://ipc.
This will prevent any communication between Steam and your computer, so no pop-ups will be able to get through. Just be warned that this may break some features of Steam, such as chat and game updates.
Finally, if all else fails, you can always uninstall Steam entirely.
This obviously isn’t ideal if you still want to play games through Steam, but it’s a surefire way to get rid of those pesky pop-ups once and for all!
How Do I Open News Window in Steam?
Assuming you are talking about the Steam application, and not a game within Steam, here are the steps to open the news window:
1. Launch Steam.
2. In the top left corner of the main window, click on “View.”
3. A drop-down menu will appear. Click on “News.”
4. The news window will open in the main client window.
What is Steam Overlay?
Steam overlay is a feature of the Steam client that allows users to access in-game features while playing games. These features include opening the web browser, viewing player profiles, chatting with friends, and checking game achievements. The Steam overlay can be accessed by pressing the “Overlay” button on the Steam client or by using the hotkey Shift+Tab.
Conclusion
If you’re sick of the Steam News pop-up window every time you launch the Steam client, here’s how to disable it.
1. Open the Steam client and click on “Steam” in the top left corner.
2. Select “Settings” from the drop-down menu.
3. Click on “Interface” in the left sidebar.
4. Under “Advanced”, uncheck the box next to “Display Steam URL address when available”.
5. Close the Settings window and restart Steam for the changes to take effect.
- Test Post 2022-12-09 - February 14, 2024
- How to Run in Pokemmo - February 13, 2024
- How Much is My Lol Account - February 13, 2024


