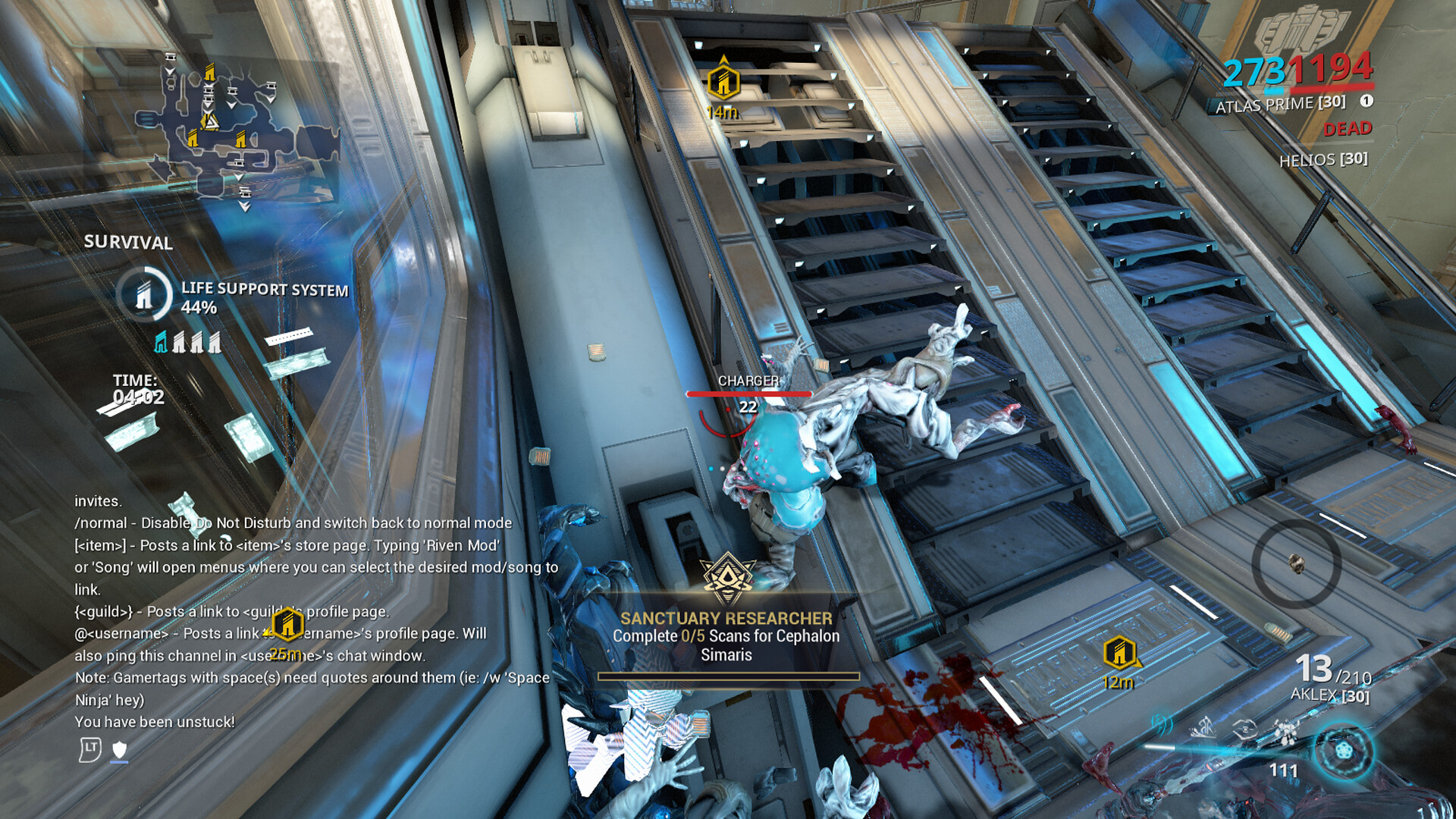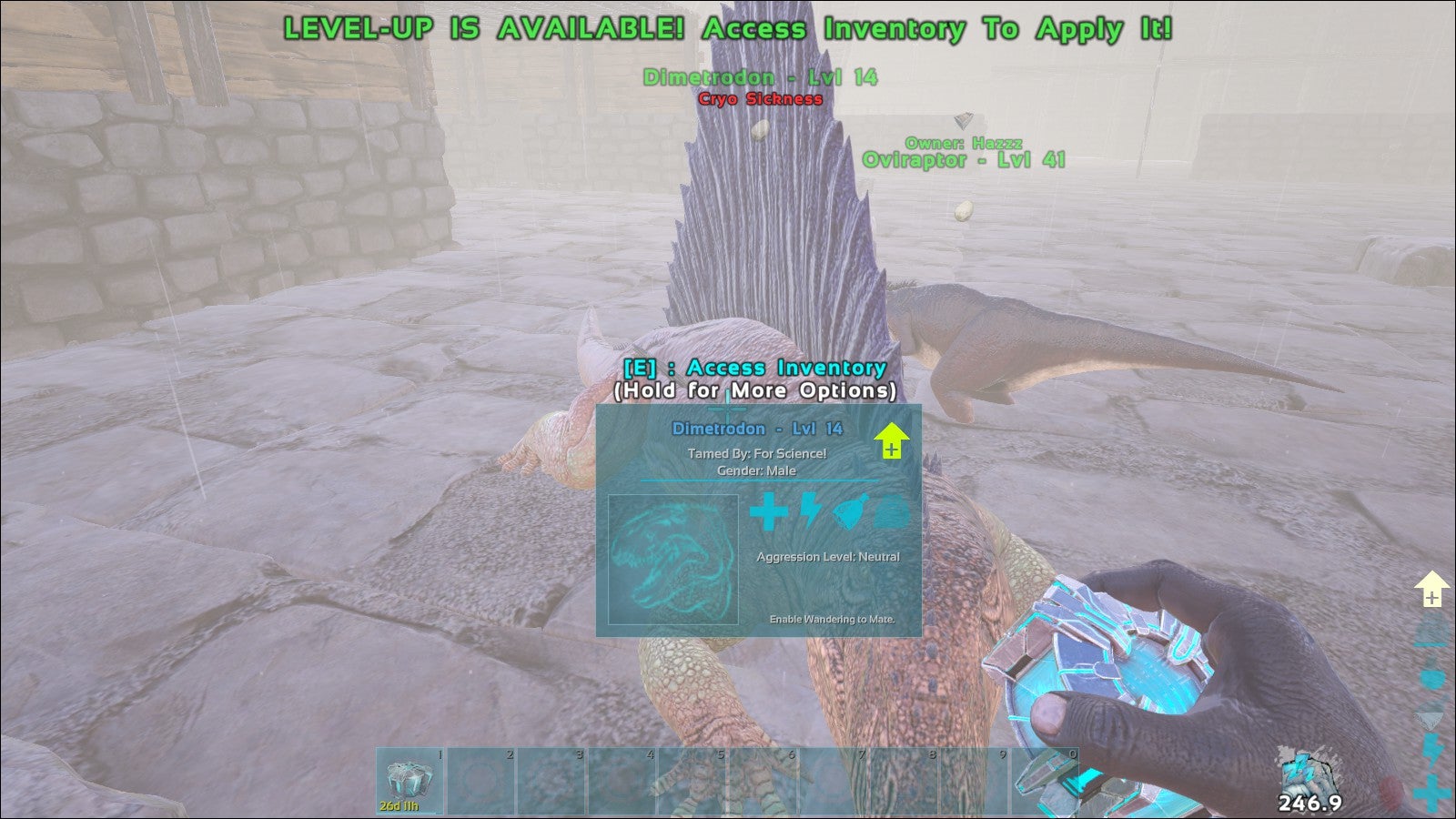Krita is a good software for animation. It has many features that help you create high quality animations. However, it can be difficult to learn how to use Krita effectively.
In this article, we will discuss some tips on how to get started with Krita and create great animations.
Adobe Animate vs Krita
Krita is a powerful open source painting program that has been gaining popularity in recent years. While it is primarily known as a digital painting tool, Krita also has a strong set of features for creating 2D animations.
In this post, we’ll take a look at some of the key animation features in Krita and see how they compare to other popular animation software programs.
We’ll also touch on some tips for getting started with animating in Krita.
So, let’s dive in and see if Krita is good for animation!
One of the most important aspects of any animation software is the ability to create smooth animations.
This is where Krita really shines. The software provides users with a timeline editor which makes it easy to add keyframes and interpolate between them. This results in smoother animations that are less likely to have jerky movements.
Another great feature of Krita is its support for onion skinning. This allows you to see previous or future frames while you’re working on a frame, which can be extremely helpful when trying to get your timing just right. Not all animation software programs offer this handy feature!
When it comes to creating character animations, Krita offers some great tools as well. There’s a built-in vector art program called Karbon which makes it easy to draw clean lines and shapes that can be used for characters or backgrounds. And if you need more advanced rigging features, there’s also an external plugin called Duik Bassel which adds professional-grade rigging tools to Krita.
With these kinds of tools at your disposal, you can create some impressive character animations using Krita!
Krita Download
Krita is a free and open source painting program for digital artists. It has been designed from the ground up as a complete solution for creating digital art, with a wide variety of tools and features to suit your needs.
Whether you’re a beginner just starting out, or an experienced artist looking for a more powerful toolset, Krita has something to offer.
With an intuitive interface and comprehensive set of features, Krita is perfect for anyone who wants to create digital art.
To get started with Krita, simply download it from the website and install it on your computer. Once you have it installed, launch the program and start exploring!
There’s no need to worry about complex settings or options – just start painting and see what happens.
If you’re new to digital painting, check out the tutorials section on the website. There are plenty of guides and resources to help you get started, including video tutorials.
And if you ever get stuck, there’s a friendly community of users who are always happy to help out.
So what are you waiting for? Download Krita today and start creating beautiful artwork!
Krita Animation
Krita is a powerful and free open source painting program that has gained popularity in recent years among digital artists. It’s also becoming more widely used for creating 2D animations.
There are several advantages to using Krita for animation.
One is that it’s very easy to get started with – you don’t need any fancy equipment or software, just a computer with Krita installed. The interface is also intuitive and user-friendly.
Another advantage of using Krita for animation is that it’s extremely versatile.
You can create traditional frame-by-frame animations, or use the built-in timeline feature to create more complex animations. You can also add audio tracks and lip sync your characters – something that can be tricky to do in other programs.
Finally, Krita has a growing community of users and developers who are constantly creating new resources and tutorials to help you improve your skills.
Whether you’re a beginner or a seasoned animator, there’s always something new to learn with Krita.
Is Krita Good for Animation Reddit
If you’re looking for a good software program to use for animation, you may be wondering if Krita is a good option. While it’s not as widely known as some other programs, it definitely has its fans. Let’s take a look at what Redditors have to say about using Krita for animation.
Overall, it seems that people are pretty happy with Krita for animation. It’s easy to use and has all of the features that you need. One user even says that it’s better than Photoshop for this purpose!
Another big plus is that it’s free and open source, so you don’t have to worry about spending a lot of money on it.
Of course, no software is perfect and there are always going to be some complaints. Some users find the interface confusing or cluttered.
Others have had problems with crashes or bugs. But overall, it seems like people are really happy with Krita as an animation tool.
So if you’re thinking about trying out animation, definitely give Krita a try!
Is Krita Free
Krita is a free and open-source painting program that has been gaining popularity in recent years. It is frequently compared to Photoshop, but it has a few key differences that make it appealing to digital artists.
First and foremost, Krita is free!
There is no subscription required, so you can download and use it without spending any money. It also runs on Windows, Mac, and Linux, so it’s accessible to a wide range of users.
One of the things that sets Krita apart from Photoshop is its focus on digital painting.
It comes with a large selection of brushes and tools specifically designed for painting, as well as support for tablet devices like the Wacom Intuos Pro. If you’re looking for a powerful yet affordable program for creating digital art, Krita is definitely worth checking out.
Is Krita Animation Free
As you may know, Krita is a free and open source painting program. It’s used by professional artists and hobbyists alike. One of the great things about Krita is that it has excellent animation support.
In this article, we’ll take a look at how to get started with animating in Krita.
We’ll start by looking at the various ways you can create animations in Krita. Then we’ll move on to some tips and tricks for creating smooth animations.
Finally, we’ll wrap up with a few resources for learning more about animation in Krita.
Creating Animations in Krita
There are several ways to create animations in Krita.
The most common way is to use the timeline feature. With the timeline, you can add keyframes and tween between them to create your animation. You can also use layers to create frame-by-frame animations or even drawn animations using vector layers.
Let’s take a closer look at each of these methods.
Timeline Animations
The timeline is the easiest way to create simple animations in Krita.
To access the timeline, go to Window > Timeline .
This will open up the timeline panel on the right side of the screen. By default, it will be set to 30 frames per second (FPS).
You can change this by clicking on the dropdown menu next to FPS and selecting a different value:
If you want your animation to be smoother, it’s best to use a higher FPS value. For example, 60 FPS or even higher if your computer can handle it without slowing down too much. Keep in mind that every additional frame will increase the file size of your final animation though, so don’t go overboard!
Once you’ve set your desired FPS value, you’re ready to start adding keyframes . To do this, simply click on one of the empty squares next to where it says “Keyframes”. A new keyframe will appear:
You can now add content to this keyframe just like any other layer in Krita . For example, let’s say we want our animated characterto walk across the screen from left toright . We could add two keyframes: one wherethe characteris standing onthe left sideof th e screen , and anotherwhere they ‘re standingon t he right side .
How to Animate in Krita 2022
If you’re an artist who’s looking to get into animation, Krita might be the software for you. It’s a great tool for creating 2D animations, and in this blog post, we’ll show you how to get started with animating in Krita 2022.
First, let’s take a look at the interface.
The main window is divided into four areas: the drawing area, the timeline, the layers panel, and the color palette.
To create a new frame, simply click on the “New Frame” button in the timeline. This will create a new layer in your drawing area that you can begin drawing on.
Once you’ve drawn your frame, you can preview it by clicking on the “Play” button in the timeline. If everything looks good, you can add it to your animation by clicking on the “Add Frame” button. Repeat this process until you have all of your frames created.
Finally, when you’re ready to export your animation, go to File > Export As and choose what format you want to save it as (GIF or video). That’s all there is to animating in Krita! We hope this tutorial was helpful – happy animating!
Krita Animation Download
Krita is a free and open source painting program that has gained popularity in recent years as a viable alternative to more expensive commercial software. One of the things that sets Krita apart from its competitors is its animation capabilities. In this post, we’ll take a look at how to get started with animating in Krita.
The first thing you’ll need to do is download and install Krita if you haven’t already. You can find the latest version here. Once you have Krita installed, launch it and create a new file.
For the purposes of this tutorial, we’ll be working with a canvas size of 1920x1080px.
Now that you have your file set up, it’s time to start adding some layers. Layers are essential for creating an animation in Krita – they allow you to separate out each frame of your animation so that you can edit them individually without affecting the other frames.
To create a new layer, click on the ‘Layer’ menu at the top of the screen and select ‘Add Layer.’ A new layer will appear in your workspace.
Repeat this process until you have as many layers as you need for your animation (typically one layer per frame).
Now it’s time to start drawing! If you’re not familiar with using Krita for painting, there are plenty of tutorials available online that can help you get started. For our purposes, we’ll just be doing some simple line drawings.
Once you have all of your frames drawn out, it’s time to start putting them together into an animation. To do this, go to the ‘Animation’ menu at the top of the screen and select ‘Create Animation.’ This will bring up a dialog box where you can specify the name and location for your new animation file.
Once you’ve done that, click ‘OK.’
Your animation will now be saved as a .kra file which can be opened in any video editing software for further refinement if needed. And that’s all there is to creating an animation in Krita!
Krita Loop Animation
Krita is a free and open source painting program that offers users a wide variety of features and options for creating digital paintings and drawings. One of the most popular features in Krita is its Loop Animation tool, which allows users to create animations that loop seamlessly. In this blog post, we’ll take a look at how to use the Loop Animation tool in Krita to create your own animations.
To start, you’ll need to create a new file in Krita (File > New…) and select the “Animation” file type. This will give you a blank canvas on which you can start drawing your frames. You can add as many frames as you like – each one will be an individual layer that you can edit independently.
Once you have your basic animation sketched out, it’s time to add some movement!
To do this, go to the “Animations” tab in Krita’s toolbar and select “Loop Animation.” This will bring up a dialog box with various options for configuring your animation.
The first thing you’ll need to do is specify how many times the animation should loop – this can be anything from 1-10 or infinite. Next, decide whether you want the animation to play automatically or only when triggered by an action (like clicking a button). Finally, choose the frame rate at which your animation should play – typically 12-24 fps works well for simple animations like this.
Once you’ve configured all of your settings, click “OK” and then “Export.” Krita will export your animation as an animated GIF file, which can be easily shared online or played back in any web browser. That’s all there is to it!
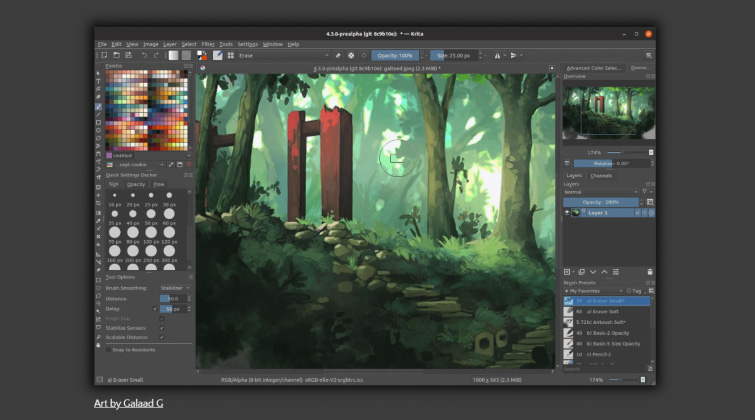
Credit: www.premiumbeat.com
Is Krita Better Than Adobe Animate?
There are a few key differences between Krita and Adobe Animate. For one, Krita is a free and open source program, while Adobe Animate is a commercial product. This means that anyone can contribute to the development of Krita, and it also has a vibrant community of users who can offer support and advice.
Adobe Animate, on the other hand, is only available for purchase.
Another key difference is that Krita is geared more towards digital painting and illustrations, while Adobe Animate is focused on animation. This means that Krita has more features and tools specifically designed for those tasks, such as brushes with pressure sensitivity and layer blending modes.
However, both programs are capable of producing high quality animations.
So which program is better? It really depends on your specific needs and preferences.
If you’re looking for a free program with a strong community behind it, then Krita may be the better choice. However, if you’re primarily interested in animation or you need some of the more advanced features offered by Adobe Animate, then that may be the better option for you.
Is Krita Good for Beginner Animation?
Yes, Krita is good for beginner animation. It has a very user-friendly interface and a wide range of features that make it ideal for beginners. One of the best things about Krita is that it is free and open source, so you can download and use it without having to pay anything.
Can I Make an Animation on Krita?
Yes you can! Krita is a great program for creating animations. It has all the necessary features for creating frame-by-frame animations, including onion skinning, which makes it easy to see previous frames while you’re working on a new one.
Plus, Krita’s drawing tools are really robust, so you can create some really nice looking animations.
Which is Better for Animation Krita Or Opentoonz?
There is no definitive answer to this question as it depends on personal preferences and what you are looking for in an animation program. However, we can compare the two programs to give you a better idea of which one might be better suited for your needs.
Krita is a fairly new program that is quickly gaining popularity among digital artists.
It offers a wide range of features and is constantly being updated with new ones. OpenToonz, on the other hand, has been around for longer and has been used by professionals in the industry. It also has a large community of users who are willing to help beginners get started.
In terms of features, Krita has more advanced tools for creating animations such as frame-by-frame editing, layer support, and onion skinning. It also supports both bitmap and vector graphics. OpenToonz, on the other hand, focuses more on traditional cel animation with its “keyframing” system.
However, it does have some advantages over Krita such as its ability to create 3D models and its “drawing assist” feature which makes drawing smoother lines easier.
So, which program is better? That really depends on what you need and want from an animation program.
If you are looking for something with more advanced features, then Krita might be a better choice. If you need something that is more traditional or focused on cel animation, then OpenToonz might be a better fit.
Conclusion
If you’re interested in getting into animation, you may be wondering if Krita is a good software option. While it’s not as widely used as something like Adobe After Effects, Krita is a powerful program that can definitely be used for animation. It has all of the necessary tools and features, and there is a growing community of users who are creating some amazing things with the software.
So if you’re looking for an alternative to After Effects, Krita is definitely worth checking out.
- Test Post 2022-12-09 - February 14, 2024
- How to Run in Pokemmo - February 13, 2024
- How Much is My Lol Account - February 13, 2024