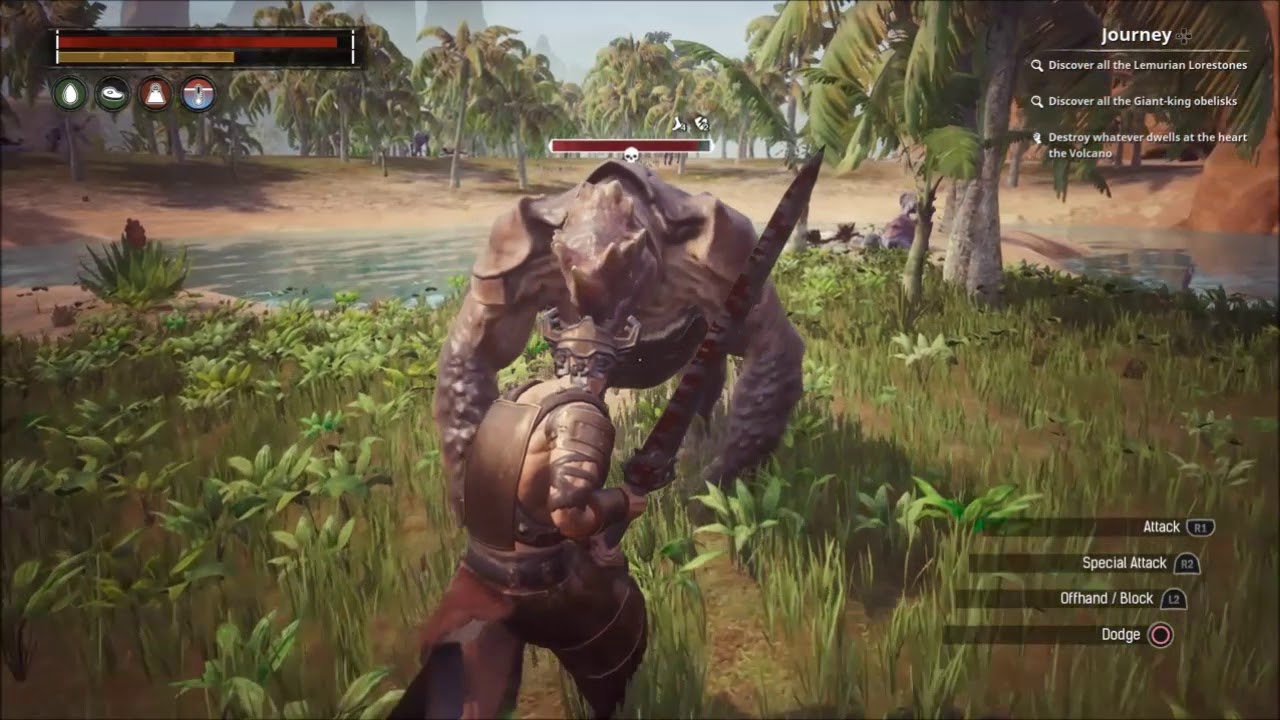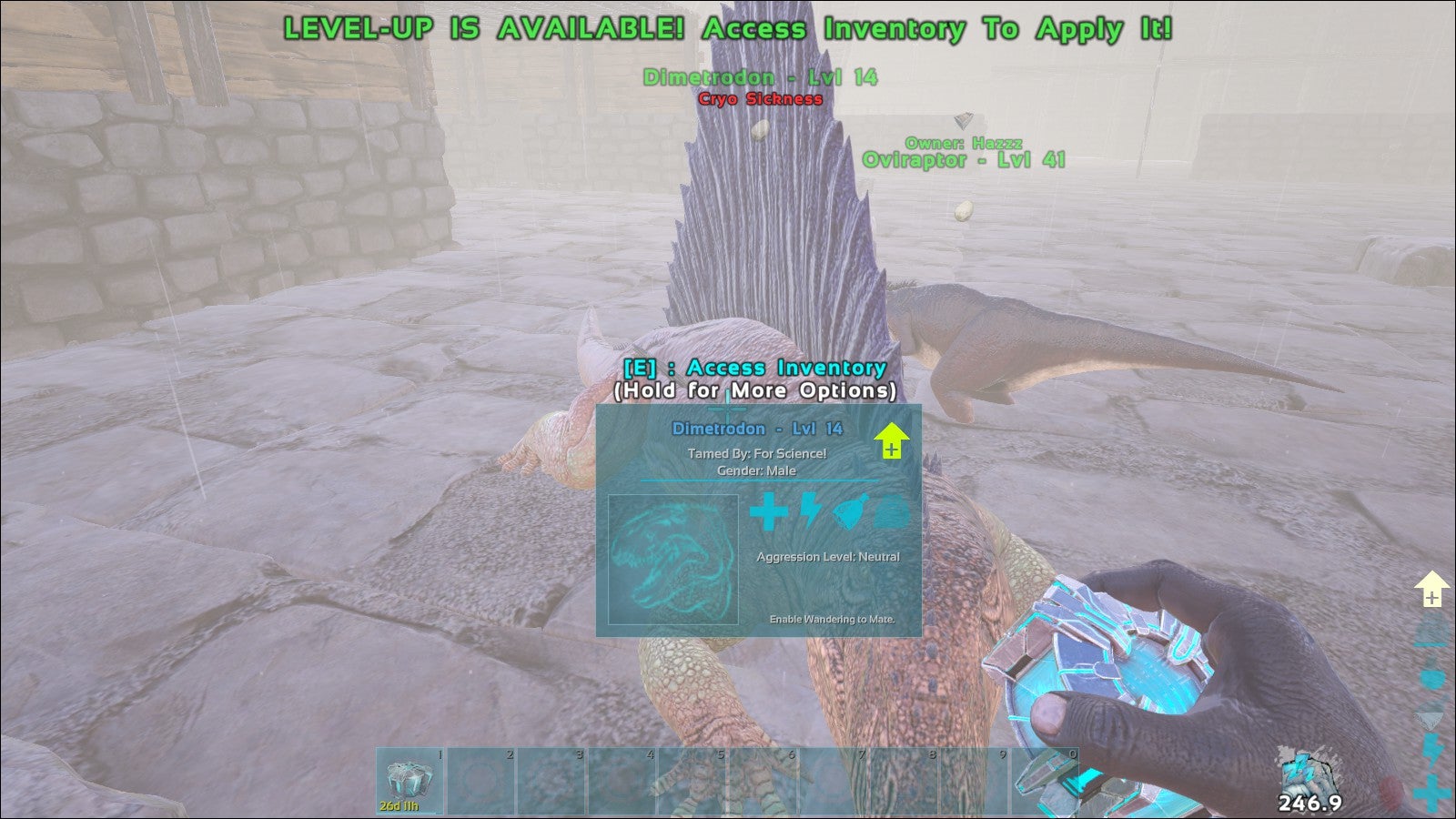If you’re new to Final Cut Pro, you might be wondering how to animate text. Luckily, it’s a pretty simple process! In this article, we’ll walk you through the steps for animating text in Final Cut Pro.
First, open up your project in Final Cut Pro and select the title you want to animate. Then, go to the Text tab in the inspector window and click on the Animation drop-down menu. From there, you can choose from a variety of different animations, like Fade In/Out or Scale Up/Down.
Simply select the animation you want and then tweak the settings to get it looking just right. Finally, hit OK and preview your animation!
How to ANIMATE text in Final Cut Pro X
- Open up Final Cut Pro and create a new project
- In the project, create a new text layer that you want to animate
- Select the text layer and go to the Text Animation tab in the inspector window
- Choose an animation from the drop-down menu and tweak the settings to your liking
- Preview your animation by hitting the spacebar on your keyboard
- If you’re happy with it, render it out and export it!
How to Move Text in Final Cut Pro
If you’re looking to move text around in Final Cut Pro, there are a few different ways you can do it. Here’s a quick rundown of the options:
Option 1: Use the Text tool
To use the Text tool, simply select it from the Tools palette and then click and drag on your text to move it around. You can also use the arrow keys on your keyboard to nudge the text into place.
Option 2: Use the Marquee tool
Another option is to use the Marquee tool (found in the Tools palette) to select your text, and then use the arrow keys on your keyboard to move it around. This method can be helpful if you want more precise control over where your text ends up.
Option 3: Use keyframes
yet again, another way you could potentially achieve this same goal is by using keyframes. To do this, first add a new text layer to your project. Then, go to Text > Add Keyframe (or press Option + F6).
This will create a new keyframe at your current playhead location. From here, simply move your playhead to another location in your timeline and reposition your text accordingly. When you Preview or Export your project, the text should appear in its new location!
Final Cut Pro Text Animation Free
If you’re looking to add some stylish text animation to your Final Cut Pro project, there are a few ways to do it. And best of all, many of them are free!
One way to add text animation is by using the built-in Text+ tool.
This tool allows you to create simple title animations with just a few clicks. To access the Text+ tool, simply click on the “T” icon in the top toolbar and then select “Text+” from the drop-down menu.
Once you’ve added your text layer and selected the Text+ option, you’ll be able to choose from a variety of pre-made title animations.
Simply select the one you want and then customize it further by adjusting things like font, color, and size.
Another great way to add text animation is with Motion Graphics Templates (MGTs). These templates are essentially mini animated titles that you can easily drag and drop into your project.
And like with the Text+ tool, there are plenty of free MGTs available online. Just do a quick search for “Final Cut Pro Motion Graphics Templates” and you’ll find tons of great options to choose from.
So if you’re looking for some easy and free ways to add text animation to your Final Cut Pro projects, be sure to check out both the Text+ tool and Motion Graphics Templates!
Final Cut Pro Text Animation Plugin
If you’re a video editor, then you know how important it is to have access to great plugins that can help you create amazing videos. And if you’re looking for a plugin that can help you add some amazing text animations to your videos, then you need to check out Final Cut Pro’s Text Animation Plugin. This plugin is designed to help you easily add text animations to your videos, and it comes with a variety of different features that make it easy to use.
First, the plugin comes with a library of pre-made text animations that you can use in your videos. Simply browse through the library and find the perfect animation for your video. Or, if you prefer, you can also create your own custom text animations using the plugin’s built-in tools.
Second, the plugin makes it easy to control how your text appears on screen. You can choose from a variety of different fonts and colors, and even animate the position of your text on screen. This gives you complete control over how your text looks in your video.
Finally, the plugin includes a number of helpful tutorials that show you how to use all of its features. These tutorials are designed to help you get started quickly and easily, so you’ll be creating amazing videos in no time at all!
Final Cut Pro Text Effects
If you’re a fan of text effects, then you’ll love what Final Cut Pro has to offer. With its wide range of text-editing features, you can easily create stunning visuals that will grab your audience’s attention.
One of the great things about text effects in Final Cut Pro is that you have complete control over the look and feel of your text.
You can change the font, size, color, and more to create a unique look that fits your project perfectly. And if you need a little inspiration, there are plenty of built-in templates to choose from.
To get started creating your own text effects, simply select the Text tool from the Tools palette and start typing.
Then use the various controls in the Inspector to tweak your settings until you get just the right look. When you’re finished, just hit Save and your changes will be applied to your project automatically.
So go ahead and experiment with all the different text effect options in Final Cut Pro – there’s no limit to what you can create!
Add Text Final Cut Pro
If you’re a video editor, then you know the importance of having a good editing program. And if you’re looking for a good editing program, then you should definitely check out Final Cut Pro. Here’s everything you need to know about this powerful video editing software.
First and foremost, Final Cut Pro is known for its ease of use. Even if you’re new to video editing, you’ll be able to figure out how to use this software fairly quickly. And once you get the hang of it, you’ll be able to edit your videos like a pro!
Another great thing about Final Cut Pro is that it comes with a ton of features. Whether you want to add special effects or just edit your videos in general, you’ll be able to do so with this software. Plus, there are always new features being added, so you’ll never get bored with it.
Finally, Final Cut Pro is also very affordable. If you compare it to other professional video editing software, you’ll see that it’s actually quite reasonably priced. So if you’re looking for a good deal on video editing software, then this is definitely the way to go!
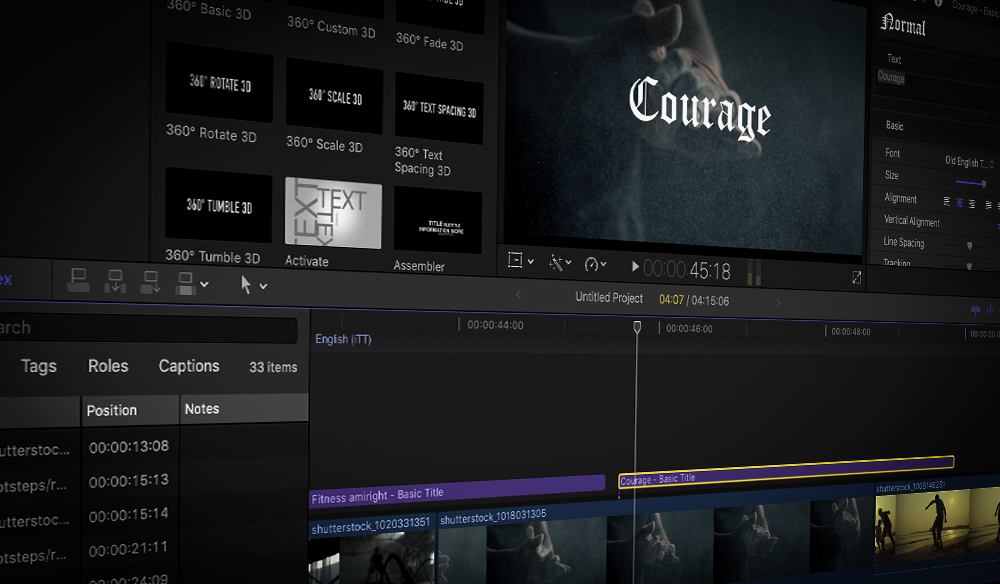
Credit: www.premiumbeat.com
How Do You Add an Animation to Text in Final Cut Pro?
When you want to add an animation to text in Final Cut Pro, there are a few different ways you can do it.
One way is to use the built-in title tool. To do this, simply create a new title in your project and then click on the “Text” tab.
From here, you can choose from a variety of different animations that will automatically be applied to your text.
If you want more control over your animations, you can use keyframes. To do this, select the text layer in your timeline and then go to the “Animate” tab.
Here you’ll see all of the different parameters that you can animate, such as position, opacity, and scale. To add a keyframe, simply click on the parameter that you want to animate and then click on the stopwatch icon. This will create a keyframe at your current playhead position.
You can then move your playhead to a different time and change the value of the parameter. This will create another keyframe which will interpolate between the two values over time.
You can also add animations by using plugins.
There are many third-party plugins available that allow you to create complex animations with ease. Some popular ones include Animation Composer and MotionVFX mObject 2 .
How Do You Make Words Move in Final Cut Pro?
There are a few ways to make words move in Final Cut Pro. You can use the built-in text tool, or you can download and install a plugin that will give you more options for animating text.
To use the built-in text tool, select the Type Text tool from the Tools palette.
Then click and drag to create a text box on your timeline. Enter your text into the box, and then use the various controls in the Text Inspector to adjust the font, color, size, alignment, and other attributes of your text. To animate your text, click on the Animate button in the Text Inspector.
This will open up a menu of different animation options. Choose the one you want and then adjust the timing using the Duration slider.
If you want more control over how your words move on screen, you can download and install a plugin like Boris FX Title Studio or Red Giant Universe.
These plugins give you access to hundreds of different animations that you can apply to your text with just a few clicks. They also include tools for adding 3D effects and other special effects to really make your words stand out.
How Do I Make Text Wiggle in Final Cut Pro?
If you want to add some extra flair to your video editing in Final Cut Pro, you can make text wiggle. This effect is easy to achieve and only requires a few steps.
First, select the text layer that you want to animate in the Timeline.
Then, go to Effects > Text > Wiggle Text. In the Wiggle Text dialogue box, choose how often you want the text to wiggle (measured in seconds) and how much movement you want. You can also decide whether you want the wiggling to be horizontal, vertical, or both.
Click OK when you’re happy with your settings. Your text will now wiggle according to the settings you chose!
How Do I Animate a Title in Final Cut Pro?
To animate a title in Final Cut Pro, you’ll need to use the built-in title tools. To do this, open up the Title Browser (located in the upper-left corner of the screen), and then drag the desired title into your project.
Once you’ve added the title to your project, double-click on it to open up the Title Editor.
In the Title Editor, you can add text, change font styles and colors, and adjust other settings. To animate your title, click on the “Animation” tab at the top of the window.
In the Animation tab, you can choose from a variety of preset animations or create your own custom animation.
To preview your animation, simply click on the “Preview” button in the lower-left corner of the window. When you’re happy with your animation, click on “Apply” to add it to your project.
Conclusion
If you want to add some pizzazz to your text in Final Cut Pro, you can animate it! In this blog post, we’ll show you how to animate text in Final Cut Pro. First, select the text layer in your project.
Then, go to the Text tab in the Inspector and click on the Animate button. From there, you can choose from a variety of animation options, including Scale, Rotate, and Position. Experiment with different settings until you find something that looks good.
Finally, don’t forget to render your project before exporting it!
- Test Post 2022-12-09 - February 14, 2024
- How to Run in Pokemmo - February 13, 2024
- How Much is My Lol Account - February 13, 2024