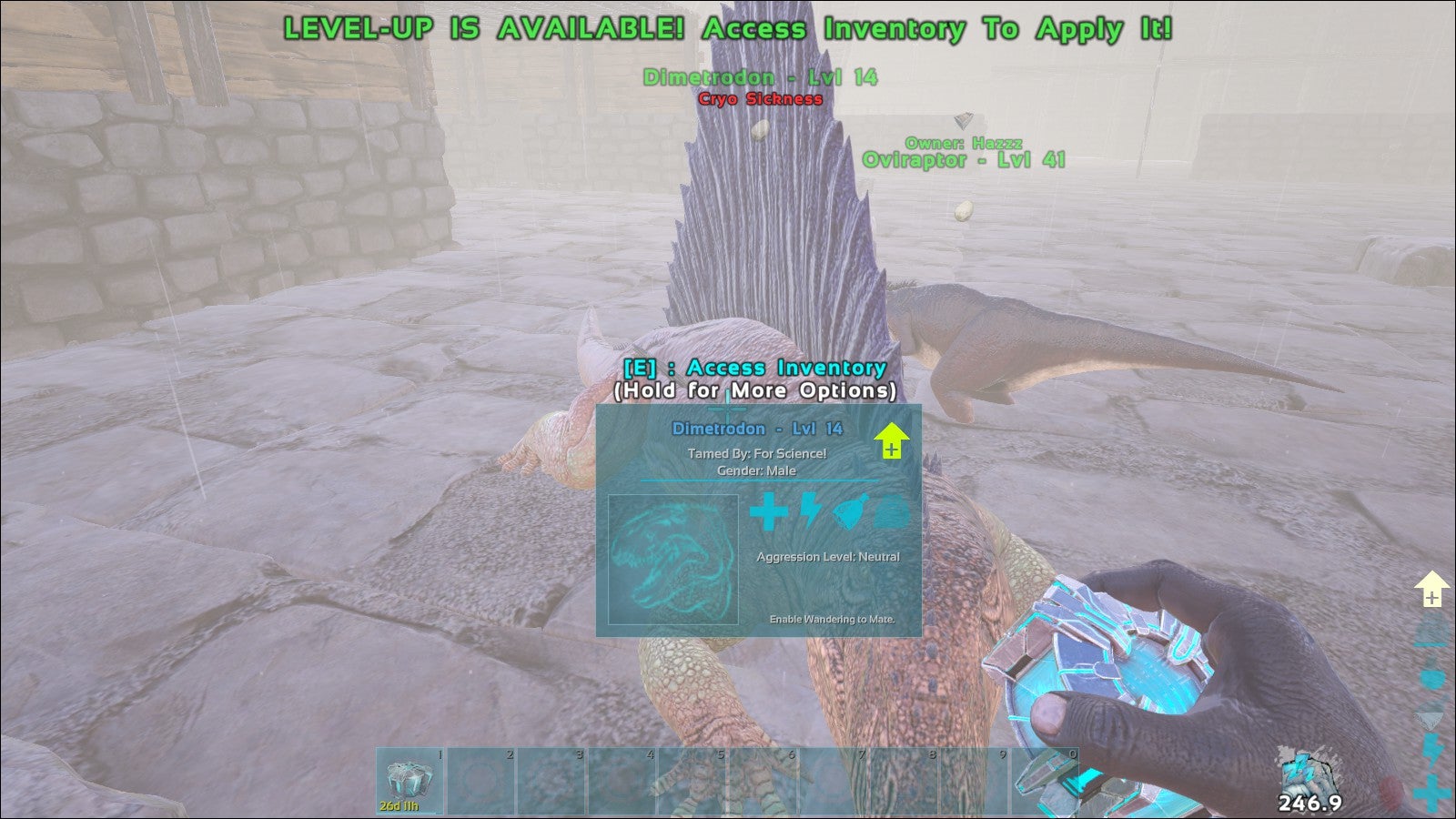If you’re looking to add some extra flare to your Premiere Pro projects, why not try animating text? It’s a great way to add visual interest and can be used to highlight key points in your video. Plus, it’s relatively easy to do!
In this post, we’ll show you how to animate text in Premiere Pro.
How to Create TEXT ANIMATIONS (Premiere Pro Tutorial)
- Open Premiere Pro and create a new project
- In the project window, click the “New Item” button and select “Title
- In the Title tool, type your text and then use the various tools to animate it
- To preview your animation, press the spacebar
- When you’re happy with your animation, click the “Done” button
Text Animation Premiere Pro Templates Free
If you’re looking for some free text animation templates for Premiere Pro, you’ve come to the right place. Here are four of our favorites.
The first template on our list is this simple and clean title template from Freebie Supply.
It features a handful of different animations for your text, all of which are easy to edit and customize. You can change the colors, add or remove effects, and even use your own fonts with this template.
Next up is this flashy and modern title template from Envato Elements.
It features three different text animations that you can use in your project, each with its own unique look and feel. And like the previous template, it’s also easy to edit and customize to fit your needs.
For something a bit more playful and fun, check out this next template from Envato Elements.
It comes with two different text animations that you can use interchangeably. The first is a bouncing animation that’s perfect for any upbeat project. The second is a more traditional sliding animation that would work well in just about any type of video.
Last but not least is this stylish title template from Mixkit. It includes four different text animations that you can mix and match to create the perfect look for your project. Plus, it’s super easy to edit so you can quickly change things up if you need to.
How to Animate Text in Premiere Pro 2022
If you’re looking to add some extra flair to your videos, you can do so by animating text in Adobe Premiere Pro. While this may seem like a daunting task, it’s actually quite simple once you get the hang of it. In this blog post, we’ll show you how to animate text in Premiere Pro 2022 step-by-step.
To start, launch Premiere Pro and create a new project. Then, import the video clip that you want to use into your project. Once your video clip is imported, drag it from the “Project” panel onto the timeline.
Next, head over to the “Graphics” panel and select the “Text” tool. Then, click anywhere on the video clip on the timeline to create a text box. Here, you can type out whatever text you want to appear on screen.
Once you’ve entered your text, go ahead and customize the font, color, and size as desired. To animate your text, begin by selecting the keyframe icon next to the parameter that you want to animate (e.g., opacity). Then move your playhead to a different point in time and change the parameter’s value accordingly (e.g., make the text more opaque).
Doing so will automatically create keyframes at those points in time for that particular parameter.
And that’s all there is to it! Just experiment with different parameters and timings until you get something that looks good.
How to Animate Typing Text in Premiere Pro
If you want to add some flair to your text in Premiere Pro, you can animate it! There are a few different ways to do this, and each one has its own benefits. Here’s a rundown of how to animate typing text in Premiere Pro.
One way to animate typing text is to use the Type Writer effect. This effect will make your text appear as if it’s being typed out on a typewriter. It’s a simple effect to set up, and it can be easily customized to match your project’s look and feel.
Another way to animate typing text is by using keyframes. Keyframes give you more control over the timing and appearance of your animation, but they can take a bit more time to set up. However, the extra effort is often worth it for the increased flexibility they provide.
Finally, you can also create an animated typeface by using Adobe After Effects. This option gives you the most control over the appearance of your animated text, but it requires a bit more work upfront. If you’re willing to put in the extra effort, though, After Effects provides some powerful tools for creating beautiful animated typefaces.
How to Make Text Appear One by One in Premiere Pro
If you want to make text appear one by one in Adobe Premiere Pro, there are a few different ways to do it. One way is to use the typewriter effect. To do this, create a new text layer and select the Type-On button in the Text tab of the Effects panel.
Then, adjust the settings for how fast you want the text to appear and how long you want each letter to stay onscreen.
Another way to make text appear one by one is to use keyframes. With keyframes, you can control exactly when each letter appears onscreen.
To set keyframes, first select your text layer in the Timeline and then click on the stopwatch icon next to Opacity in the Effects panel. Then, go to the point in your timeline where you want a letter to appear and change the opacity setting from 0% to 100%. Repeat this process for each letter that you want to appear.
Animate Captions Premiere Pro
If you’re looking to add some extra flair to your videos, you may want to consider animating your captions in Adobe Premiere Pro. WhilePremiere Pro is a powerful video editing tool, it also has some great features for adding animation to your captions. In this article, we’ll walk you through how to animate your captions in Premiere Pro.
There are a few different ways that you can animate your captions in Premiere Pro. One way is to use the built-in caption animations. To do this, simply select the caption that you want to animate and then click on the “animate” button in the toolbar above the timeline.
This will open up a menu of different animation options that you can choose from. Simply select the one that you want and then click “apply.”
Another way to animate your captions is by using keyframes.
Keyframes allow you to control exactly when and how an animation starts and stops. To add keyframes, first make sure that the layer containing your caption is selected in the timeline. Then, click on the “add keyframe” button in the toolbar above the timeline.
A keyframe will be added at the current playhead position. You can then move the playhead to another point in time and add another keyframe. This gives you complete control over when and how your animation plays out.
Finally, if you want even more control over your animations, you can use Premiere Pro’s dynamic link feature to send your caption animations over to After Effects for further tweaking. Dynamic link allows you to edit animated content in one program (After Effects) while simultaneously seeing those changes reflected in another program (Premiere Pro). This is a great way to get even more creative with your caption animations!
How to Animate Text in Premiere Pro 2021
If you’re looking to add some extra flair to your video editing, Premiere Pro 2021 has a great tool for animating text. Here’s how it works:
1. Select the text layer in the Timeline that you want to animate.
2. Go to the Effects panel and search for the “Animate Text” effect.
3. Drag and drop the effect onto your text layer.
4. In the Effect Controls panel, open up the Animation menu.
5. Choose from a variety of pre-set animations, or create your own custom animation by adjusting the various parameters.
6. That’s it! You can preview your animation by pressing “Play” in the Preview window, or render it out by going to File > Export > Media…
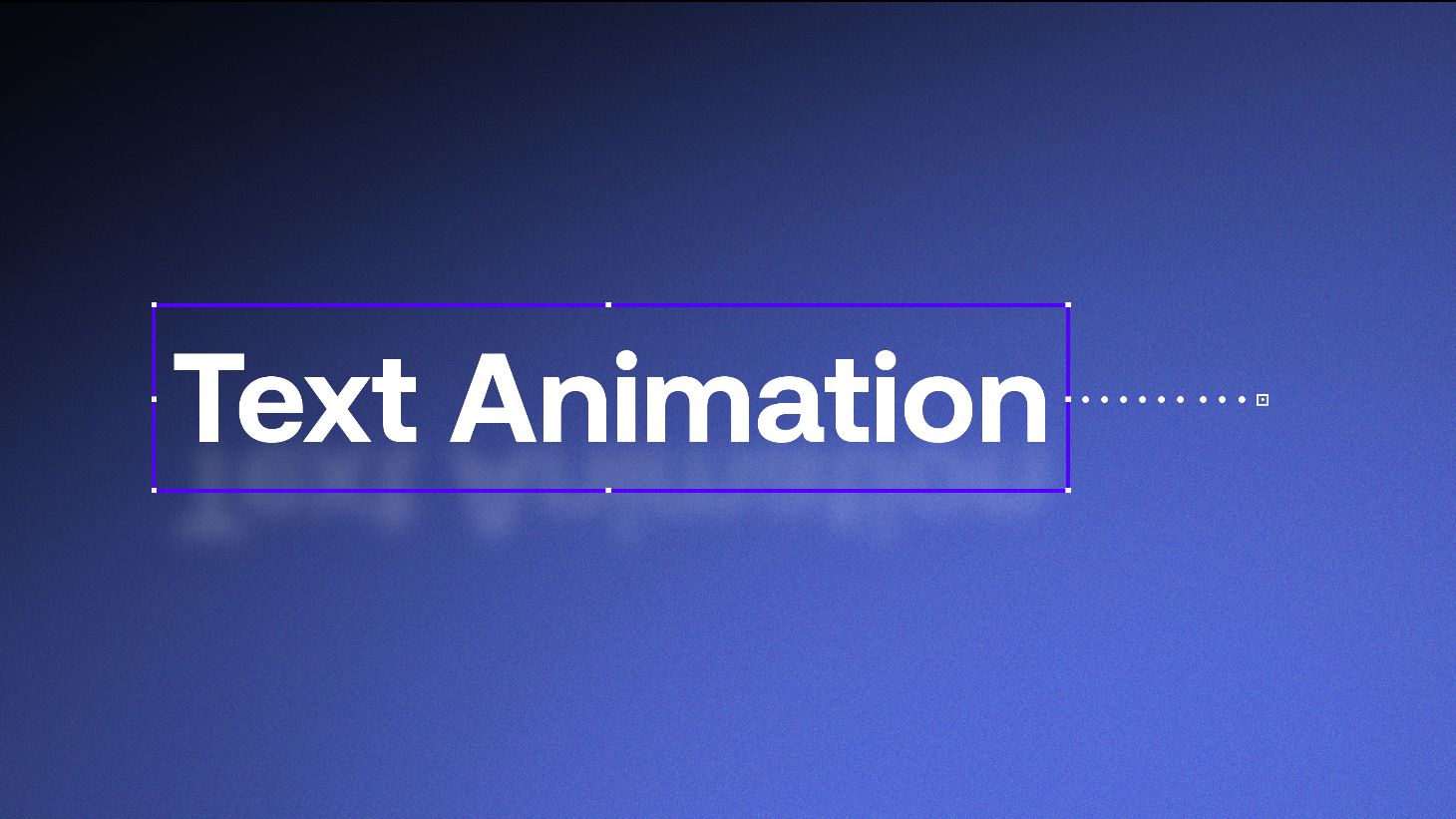
Credit: motionarray.com
Can You Animate Text on Premiere Pro?
Yes, you can animate text on Premiere Pro. You can use the built-in title templates or create your own custom titles. To animate text, you need to use the Animation tab in the Title Properties panel.
You can choose from a variety of animation options, including: Position: You can animate text by its position on the screen.
Scale: You can scale text up or down.
Rotation: You can rotate text clockwise or counterclockwise.
Opacity: You can fade text in or out. To add an animation, click the Add keyframe button next to the property that you want to animate. Then, set a keyframe at the point in time when you want the animation to start and end.
How Do You Animate a Text Box in Premiere Pro?
If you want to animate a text box in Premiere Pro, there are a few different options you can choose from. You can either use the built-in text animation features, or you can download and install a third-party plugin.
If you want to use the built-in text animation features, open up the Effects panel and search for the ‘Animations’ category.
Here you’ll find a number of different text animation presets that you can apply to your text box. Simply drag and drop the desired preset onto your text layer and adjust the settings to taste.
If you prefer to use a third-party plugin, there are many great options available.
Some popular choices include Animation Composer by Mister Horse, Text Anarchy by SaberLogic, and After Effects Text Animation Presets by Motion Array. These plugins offer a much wider range of text animation options than what’s available natively in Premiere Pro, so they’re definitely worth checking out if you’re looking for more creative control over your animations.
How Do You Animate Text Or Title in Premiere Pro?
In Premiere Pro, you can animate text or a title by creating keyframes. To create a keyframe, simply click the stopwatch icon next to the parameter you want to animate. This will create your first keyframe.
Then, move forward in time to where you want your second keyframe and make any adjustments. For example, if you’re animating text, you might change the position or opacity of the text at each keyframe.
To fine-tune your animation, go to the Effect Controls panel and adjust the values for each parameter.
You can also add additional keyframes by clicking on the parameter value and dragging it to another point in time.
Remember that with animation, less is often more. Start with small changes and build up from there.
Too much movement can be distracting and overwhelming for viewers.
How Do You Do Text Effects in Premiere Pro?
There are a few different ways that you can create text effects in Adobe Premiere Pro. One way is to use the Title tool. With the Title tool selected, you can click and drag to create a text box anywhere on your video clip.
You can then type your text into the text box.
To change the look of your text, such as the font or color, select the Text Properties button next to the Title tool . In the Text Properties window, you can change various attributes of your text, including font, color, size, alignment, and more.
Another way to create text effects is to use one of Premiere Pro’s built-in title templates. To access these templates, go to File > New > Title Based Project. This will open up a new project with a title template already loaded on the timeline.
From here, you can customize the template however you want by adding additional text boxes or adjusting existing ones.
Creatingtext effects in Premiere Pro is a great way to add some professional polish to your videos. By using either the Title tool or one of Premiere Pro’s built-in title templates, you can easily create beautiful and eye-catching titles for your videos.
Conclusion
If you’re looking to add some extra flair to your videos, you may be wondering how to animate text in Premiere Pro. Luckily, it’s relatively easy to do and this tutorial will walk you through the process step by step.
To start, open up Premiere Pro and create a new sequence.
Then, create a title by going to the File menu and choosing New > Title. A new window will pop up where you can enter your text. Once you’ve entered your text, go ahead and style it however you like using the various options in the right-hand sidebar.
Once you’re happy with your text, it’s time to animate it. To do this, simply click on the little stopwatch icon next to the parameter that you want to animate. For example, if you want to animate the position of your text, click on the stopwatch next to “Position.”
Then, move your playhead to a different point in time and change the value of the parameter that you’re animating. In our example, we would move our text around on the screen.
And that’s really all there is to it!
Just remember to add keyframes at different points in time so that your animation doesn’t look too repetitive.
- Test Post 2022-12-09 - February 14, 2024
- How to Run in Pokemmo - February 13, 2024
- How Much is My Lol Account - February 13, 2024