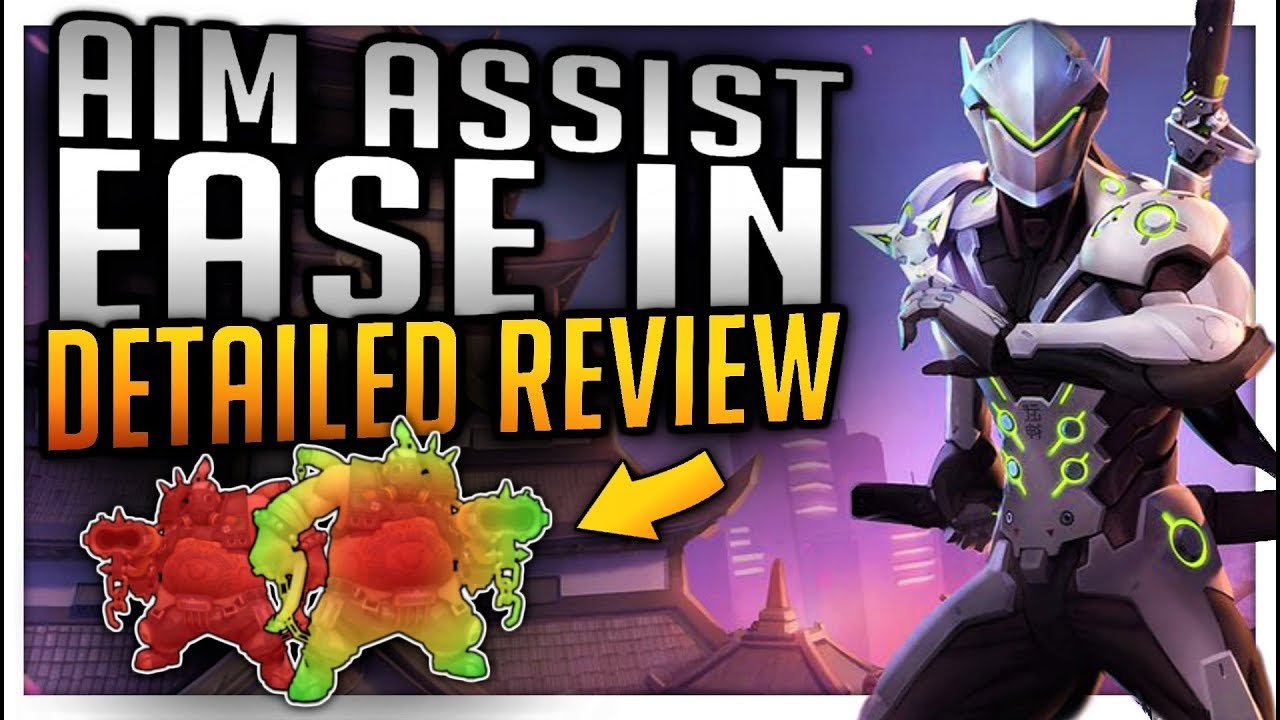To change your emotes in Rocket League Sideswipe, tap the Emote Wheel icon at the bottom of the screen, then select the emote you want to use. You can also customize your emotes by tapping the Customize button.
How to change your Emotes / Stickers / Quick Chat on Rocket League Sideswipe ! Very easy !
- The first step is to go into the settings menu and select the “Emotes” option
- From there, you can choose which emote you want to use for each action
- Simply select the emote you want to use and press the “Set Emote” button
- You can also change your emotes while in a match by bringing up the chat window and typing “/emote [emote name]” into the chat box
How to Use Quick Chat in Rocket League on Pc
If you’re looking for a way to communicate with your teammates in Rocket League without having to use a microphone, Quick Chat is the way to go. Here’s how to use it on PC:
1. Press “Y” on your keyboard while in-game.
This will open up the Quick Chat menu.
2. Use the arrow keys on your keyboard to navigate through the different Quick Chat options.
3. Press “Enter” when you’ve selected the desired Quick Chat option.
Your message will be sent to your team!
How to Change Quick Chat in Rocket League Pc
Quick Chat is a feature in Rocket League that allows you to communicate with your teammates without having to type out messages. You can access Quick Chat by pressing the “T” key on your keyboard, or by selecting the Quick Chat option from the pause menu. To change what Quick Chat message you want to send, press the “Y” key on your keyboard, or select the Change Message option from the pause menu.
How to Change Quick Chat in Rocket League Xbox
If you play Rocket League on Xbox, you may have noticed that the quick chat options are different than on other platforms. The reason for this is that Microsoft requires all online games to use their proprietary voice chat system, which doesn’t work with the in-game quick chat system. However, there is a way to change the quick chat options on your Xbox so that they match those on other platforms.
Here’s how:
1. Go to the “Settings” menu in Rocket League and select “Audio.”
2. Scroll down to the “Quick Chat” section and select “Customize.”
3. From here, you can change each of the 12 quick chat options to whatever you want them to be. Simply scroll through the list of available phrases and press A (or X if you’re using a controller) to select one.
How to Change Quick Chats in Rocket League
Quick Chats are an important part of Rocket League. They allow you to communicate with your teammates without having to type out long messages. You can use Quick Chats to let your teammates know when you’re going for a shot, when you’re defending, or when you need help.
Quick Chats are also a great way to make sure everyone is on the same page during a match.
To change your Quick Chat settings, press the Menu button (which can be found on the left side of the screen). Then, go to Options > Gameplay.
From there, scroll down to the Quick Chat section and select the chat options that you want to use. You can also turn off Quick Chat entirely if you prefer not to use it.
How to Change Name in Rocket League Sideswipe
There are a few reasons why you might want to change your name in Rocket League Sideswipe. Maybe you didn’t like the name you chose when you first started playing, or maybe you want to start fresh with a new identity. Whatever the reason, changing your name is easy to do and only takes a few minutes.
To change your name in Rocket League Sideswipe, open the game and go to the “Options” menu. Select “Change Name” from the list of options. You’ll be prompted to enter a new name for your account.
Once you’ve entered your desired name, select “OK” to confirm the change. That’s all there is to it!
Keep in mind that you can only change your name once every 30 days, so choose wisely!

Credit: www.youtube.com
How Do You Change Emojis in Rocket League Sideswipe?
To change your Emoji in Rocket League Sideswipe, go to the Main Menu and select ‘Settings’. From there, you will be able to navigate to the ‘Emoji’ tab where you can select from a variety of different Emojis.
How Do I Change Quick Chat Emotes in Rl Sideswipe?
In Rocket League, you can change your quick chat emotes in the settings menu. To do this, go to the main menu, then select “Settings.” From there, select the “Communication” tab and scroll down to the “Quick Chat Emotes” section.
Here, you’ll be able to change which emote is mapped to which key on your keyboard. Simply click on the emote you want to change and then press the key you want to map it to. You can also turn off quick chat emotes entirely by clicking on the “Off” option at the top of this section.
How Do You Change Emotes in Rocket League?
In Rocket League, emotes are a great way to communicate with your teammates and opponents. You can use them to show excitement, celebrate a goal, or just have some fun. To change your emote in Rocket League, press the D-Pad Up button on your controller.
This will bring up the Emote Wheel. From here, you can scroll through the different emotes and select the one you want to use. Keep in mind that you can also assign specific emotes to the left and right bumper buttons for quick access.
How Do You Twirl in Sideswipe?
There are a few ways to twirl in Sideswipe. The first is to simply use your momentum to spin around. This can be done by either running in place or moving forward and then quickly turning around.
Another way to twirl is to use your arms. You can do this by putting your hands on your hips and then spinning around. Finally, you can also use props to help you twirl.
For example, if you have a long skirt, you can hold onto the end of it and spin around.
Conclusion
In Rocket League Sideswipe, players have the ability to change their emotes. To do this, they need to go into the settings menu and select the “Emotes” option. From there, they can choose from a variety of different emotes that are available.
- Test Post 2022-12-09 - February 14, 2024
- How to Run in Pokemmo - February 13, 2024
- How Much is My Lol Account - February 13, 2024